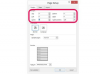छवि क्रेडिट: पिक्सलैंड/पिक्सलैंड/गेटी इमेजेज
"केवल-पढ़ने के लिए" के रूप में लॉक किया गया एक Microsoft Word दस्तावेज़ आपको फ़ाइल देखने की अनुमति देता है लेकिन आपको व्यवस्थापक के पासवर्ड के बिना परिवर्तनों को सहेजने से रोकता है। इस प्रतिबंध के बावजूद, इस प्रकार की फ़ाइल में जानकारी का उपयोग करना अभी भी काफी आसान है। जबकि केवल-पढ़ने के लिए दस्तावेज़ को बदलने का कोई तरीका नहीं है, इसकी सामग्री को इस तरह से प्राप्त करने के दो तरीके हैं कि आप बिना पासवर्ड के परिवर्तनों को सहेज सकते हैं।
प्रतिलिपि करें और चिपकाएं
स्टेप 1
यदि आप पहले से ही टेक्स्ट को कॉपी और पेस्ट करना जानते हैं, तो आप इसे वैसे ही कर सकते हैं जैसे आप सामान्य रूप से करते हैं। केवल-पढ़ने के लिए फ़ाइल आपको पाठ की प्रतिलिपि बनाने, चिपकाने या बदलने से नहीं रोकती है। यह केवल आपको परिवर्तनों को सहेजने से रोकता है। कॉपी और पेस्ट करने के लिए, "संपादित करें" पर जाएं और "सभी का चयन करें" चुनें। Word सभी टेक्स्ट को हाइलाइट करेगा।
दिन का वीडियो
चरण दो
"संपादित करें" पर जाएं और "कॉपी करें" चुनें। यह टेक्स्ट को वर्चुअल "क्लिपबोर्ड" पर रखेगा। Word आपको यह नहीं बताएगा कि पाठ को सफलतापूर्वक कॉपी कर लिया गया है।
चरण 3
"फाइल" पर जाएं और "नया" चुनें। एक खाली दस्तावेज़ दिखाई देगा। इस फ़ाइल में पढ़ने और लिखने के विशेषाधिकार होंगे।
चरण 4
"संपादित करें" पर जाएं और "पेस्ट करें" चुनें। Word नई फ़ाइल में टेक्स्ट को छोड़ देगा और आपको परिवर्तन करने और सहेजने की अनुमति देगा।
फ़ाइल से टेक्स्ट डालें
स्टेप 1
आप टेक्स्ट को केवल-पढ़ने के लिए फ़ाइल से बिना खोले भी एक्सेस कर सकते हैं। ऐसा करने के लिए, वह फ़ाइल खोलें जिसमें आप केवल-पढ़ने के लिए फ़ाइल से पाठ सम्मिलित करना चाहते हैं।
चरण दो
माउस या तीर का उपयोग करके और कुंजी दर्ज करें, अपनी फ़ाइल में कर्सर को ठीक उसी स्थान पर रखें जहाँ आप टेक्स्ट दिखाना चाहते हैं।
चरण 3
"इन्सर्ट" पर जाएं और "फाइल" चुनें। एक बॉक्स दिखाई देगा जो आपको अपनी फ़ाइलें ब्राउज़ करने की अनुमति देगा। अपने इच्छित टेक्स्ट के साथ दस्तावेज़ ढूंढें और उस पर क्लिक करें।
चरण 4
"इन्सर्ट" चुनें और वर्ड टेक्स्ट को आपकी वर्तमान फाइल में छोड़ देगा। हो सकता है कि टेक्स्ट बिल्कुल वैसा न दिखे जैसा उसने मूल फ़ाइल में दिया था। अधिकांश समय आप सम्मिलित पाठ को बदलने में सक्षम होंगे। हालाँकि, यदि आप Word के बहुत पुराने संस्करण से पाठ सम्मिलित करते हैं, तो हो सकता है कि आप ऐसा करने में सक्षम न हों।
टिप
शॉर्टकट ऊपर वर्णित प्रक्रियाओं को तेज करेंगे। "Crl" + "A" को दबाए रखने से Word फ़ाइल के सभी टेक्स्ट का चयन हो जाएगा। "Ctrl-C" टेक्स्ट को कॉपी करता है। "Ctrl-V" टेक्स्ट पेस्ट करता है। अन्य शार्ट कट के लिए, Word में किसी भी ड्रॉप डाउन मेनू पर क्लिक करें। शॉर्टकट वाले फ़ंक्शन उन्हें दाईं ओर निर्दिष्ट करेंगे। मैक के लिए, "Ctrl" के बजाय "कमांड" का उपयोग करें।
चेतावनी
कोई दस्तावेज़ खोलते समय जिसे आपने नहीं बनाया था, शीर्ष पर शीर्षक की जाँच करें। वहां यह निर्दिष्ट करेगा कि यह केवल पढ़ने के लिए है या नहीं। अगर ऐसा है, तो अपना काम खोने से बचने के लिए बदलाव करने से पहले ऊपर दिए गए चरणों का पालन करें।