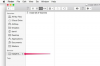समाप्त पाठ।
छवि क्रेडिट: एडोब की छवि सौजन्य।
कंप्यूटर जनित पाठ में आम तौर पर एक चिकनी, समान उपस्थिति होती है, जो पुराने टाइप किए गए पाठ के बिल्कुल विपरीत होती है। फ़ोटोशॉप में पहले वाले को बाद वाले जैसा बनाना एक काफी जटिल प्रक्रिया है, जिसमें कई परतें, स्मार्ट ऑब्जेक्ट, फ़िल्टर और मास्किंग शामिल हैं।
स्टेप 1

विकल्प बार में फ़ॉन्ट ड्रॉप-डाउन मेनू।
छवि क्रेडिट: एडोब की छवि सौजन्य।
फोटोशॉप में अपनी पेपर इमेज खोलें और टाइप टूल को चुनने के लिए "T" दबाएं। "फ़ॉन्ट" ड्रॉप-डाउन मेनू का उपयोग करके, फ़ॉन्ट को टाइपराइटर-शैली के फ़ॉन्ट पर सेट करें -- अधिक विशेष रूप से, एक विशेष अभिजात वर्ग या अंडरवुड जैसे पुराने टाइपराइटर के पात्रों से मिलता-जुलता बनाया गया है चैंपियन। ऐसे कई फोंट इंटरनेट पर मुफ्त में उपलब्ध हैं (संसाधन देखें), कुछ लाइसेंस के साथ भी जो आपको बिना किसी शुल्क के वाणिज्यिक परियोजनाओं में उनका उपयोग करने की अनुमति देते हैं। यद्यपि आपके कंप्यूटर पर डिफ़ॉल्ट रूप से स्थापित होने वाला "कूरियर न्यू" फ़ॉन्ट टाइपराइटर टेक्स्ट जैसा दिखता है, यदि आप इसका उपयोग करते हैं तो परिणाम बहुत यथार्थवादी नहीं होगा।
दिन का वीडियो
चरण दो

विकल्प बार में टेक्स्ट कलर बॉक्स।
छवि क्रेडिट: एडोब की छवि सौजन्य।
विकल्प बार में अन्य सेटिंग्स को समायोजित करें - फ़ॉन्ट आकार, एंटी-अलियासिंग और टेक्स्ट संरेखण - अपनी पसंद के अनुसार और फिर कलर पिकर लाने के लिए "टेक्स्ट कलर" बॉक्स पर क्लिक करें।
चरण 3

टेक्स्ट का रंग सेट करना।
छवि क्रेडिट: एडोब की छवि सौजन्य।
"#" फ़ील्ड में "404040" टाइप करें और टेक्स्ट रंग को गहरे भूरे रंग में सेट करने के लिए "ओके" पर क्लिक करें।
चरण 4

मूल पाठ, टाइप किया और तैनात।
छवि क्रेडिट: एडोब की छवि सौजन्य।
छवि पर क्लिक करें, अपना टेक्स्ट टाइप करें और फिर टेक्स्ट संपादन मोड की पुष्टि करने और बाहर निकलने के लिए "Ctrl-Enter" दबाएं। मूव टूल का चयन करने के लिए "वी" दबाएं और टेक्स्ट को उस स्थान पर खींचें जहां आप इसे चाहते हैं।
चरण 5

टेक्स्ट के लिए ब्लेंडिंग मोड बदलना।
छवि क्रेडिट: एडोब की छवि सौजन्य।
परत फलक में ड्रॉप-डाउन मेनू का उपयोग करके टेक्स्ट परत के सम्मिश्रण मोड को "गुणा करें" पर सेट करें। यह कागज़ की छवि पर टेक्स्ट को ओवरले करता है, जिससे यह गहरा और थोड़ा बनावट वाला रूप देता है।
चरण 6

टेक्स्ट लेयर को डुप्लिकेट करना।
छवि क्रेडिट: एडोब की छवि सौजन्य।
पाठ परत को डुप्लिकेट करने के लिए परत फलक में "नई परत" बटन पर खींचें।
चरण 7

परत को स्मार्ट वस्तु में बदलना।
छवि क्रेडिट: एडोब की छवि सौजन्य।
"लेयर" पर क्लिक करें, "स्मार्ट ऑब्जेक्ट्स" पर होवर करें और "कन्वर्ट टू स्मार्ट ऑब्जेक्ट" चुनें। यह बदल जाता है एक स्मार्ट ऑब्जेक्ट में नव-निर्मित परत, जो परत को रास्टराइज़ करने की तरह, आपको फ़िल्टर लागू करने की अनुमति देती है इसके लिए। अंतर यह है कि आप किसी भी समय स्मार्ट ऑब्जेक्ट पर लागू किए गए फ़िल्टर के लिए सेटिंग्स को संपादित कर सकते हैं, साथ ही संपादित भी कर सकते हैं स्मार्ट ऑब्जेक्ट की सामग्री - इसलिए यदि आप अंत में एक टाइपो देखते हैं तो आपको पूरी तरह से खरोंच से शुरू नहीं करना पड़ेगा प्रक्रिया।
चरण 8

नई परत में रिपल फिल्टर प्रभाव जोड़ना।
छवि क्रेडिट: एडोब की छवि सौजन्य।
"फ़िल्टर" पर क्लिक करें, "विकृत" पर होवर करें और "रिपल" चुनें।
चरण 9

रिपल फ़िल्टर सेटिंग्स को कॉन्फ़िगर करना।
छवि क्रेडिट: एडोब की छवि सौजन्य।
राशि को "100" और आकार को "मध्यम" पर सेट करें। ओके पर क्लिक करें।" यह परत पर पाठ में कुछ विकृति जोड़ता है।
चरण 10

परत के क्रम, सम्मिश्रण मोड और अस्पष्टता को बदलना।
छवि क्रेडिट: एडोब की छवि सौजन्य।
परत को मूल पाठ परत और कागज़ की पृष्ठभूमि के बीच बदलने के लिए परत फलक में खींचें। इसके ब्लेंडिंग मोड को "लीनियर बर्न" और इसकी अपारदर्शिता को 25 प्रतिशत में बदलें। यह पाठ की विकृत प्रतिलिपि को बहुत फीकी बना देता है, जिससे यह स्याही से खून बह रहा है या कागज पर धब्बा लग रहा है।
चरण 11

शोर फ़िल्टर को नई परत में जोड़ना।
छवि क्रेडिट: एडोब की छवि सौजन्य।
मूल पाठ परत को फिर से डुप्लिकेट करें और नई बनाई गई परत को स्मार्ट ऑब्जेक्ट में बदलें। "फ़िल्टर" पर क्लिक करें, "शोर" पर होवर करें और "शोर जोड़ें" चुनें।
चरण 12

शोर फ़िल्टर सेटिंग्स को कॉन्फ़िगर करना।
छवि क्रेडिट: एडोब की छवि सौजन्य।
राशि को "60" पर सेट करें, "गॉसियन" विकल्प का चयन करें और सुनिश्चित करें कि "मोनोक्रोमैटिक" चेक बॉक्स सक्षम है। ओके पर क्लिक करें।" यह इस परत पर पाठ में श्वेत-श्याम शोर जोड़ता है।
चरण 13

मोशन ब्लर फ़िल्टर को लेयर में जोड़ना।
छवि क्रेडिट: एडोब की छवि सौजन्य।
"फ़िल्टर" पर क्लिक करें, "ब्लर" पर होवर करें और "मोशन ब्लर" चुनें।
चरण 14

मोशन ब्लर फ़िल्टर सेटिंग्स को कॉन्फ़िगर करना।
छवि क्रेडिट: एडोब की छवि सौजन्य।
कोण को "45" और दूरी को "2." पर सेट करें। ओके पर क्लिक करें।" यह इस परत में थोड़ी मात्रा में विकर्ण कलंक जोड़ता है।
चरण 15

परत के लिए सम्मिश्रण मोड और अस्पष्टता बदलना।
छवि क्रेडिट: एडोब की छवि सौजन्य।
परत के सम्मिश्रण मोड को "अंतर" और इसकी अस्पष्टता को 25 प्रतिशत पर सेट करें। परिणाम पाठ पर हल्के, यादृच्छिक धब्बे होते हैं, जिससे यह ऐसा प्रतीत होता है जैसे कि यह असमान स्याही हो।
चरण 16

तीन पाठ परतों को समूहीकृत करना।
छवि क्रेडिट: एडोब की छवि सौजन्य।
परत फलक में सभी तीन पाठ परतों का चयन करें और उन्हें "नया समूह" बटन पर खींचें। यह तीन परतों वाला एक परत समूह बनाता है।
चरण 17

समूह में एक लेयर मास्क जोड़ना।
छवि क्रेडिट: एडोब की छवि सौजन्य।
समूह में मास्क जोड़ने के लिए "न्यू लेयर मास्क" बटन पर क्लिक करें। जब आप ऐसा करते हैं, तो आपके अग्रभूमि और पृष्ठभूमि रंग स्वचालित रूप से काले और सफेद पर सेट हो जाते हैं। पहली बार बनाए जाने पर परत मुखौटा पूरी तरह से सफेद होता है, जिसका अर्थ है कि समूह की सामग्री पूरी तरह से दिखाई दे रही है; लेयर मास्क पर काले रंग से पेंट करना उस क्षेत्र को छुपा देता है जिस पर आप पेंट करते हैं।
चरण 18

ब्रश प्रीसेट पिकर में सही ब्रश का चयन करना।
छवि क्रेडिट: एडोब की छवि सौजन्य।
ब्रश टूल पर स्विच करने के लिए "बी" दबाएं, विकल्प बार में ब्रश प्रीसेट पिकर मेनू खोलें और "टेक्सचर 1" ब्रश चुनें। यदि यह ब्रश सूची में प्रकट नहीं होता है, तो गियर आइकन पर क्लिक करें, "मिश्रित ब्रश" का चयन करें और फिर ब्रश सेट को ब्रश की सूची में जोड़ने के लिए "जोड़ें" पर क्लिक करें।
चरण 19

व्यथित क्षेत्रों के साथ समाप्त पाठ, मास्किंग के माध्यम से जोड़ा गया।
छवि क्रेडिट: एडोब की छवि सौजन्य।
लेयर मास्क पर ब्रश से बेतरतीब ढंग से पेंट करें, ब्रश की नोक को उसके मूल आकार में रखें। चूंकि आप जिस ब्रश का उपयोग कर रहे हैं वह पैटर्न वाला है और पूरी तरह से अपारदर्शी नहीं है, यह केवल उन क्षेत्रों को आंशिक रूप से छुपाता है जिन पर आप पेंट करते हैं। यह आपके द्वारा पेंट किए गए टेक्स्ट के कुछ हिस्सों के लिए एक व्यथित उपस्थिति में परिणाम देता है, जैसे कि टाइपराइटर की चाबियाँ कागज को साफ नहीं करती हैं, जिससे एक फीकी या अधूरी छाप निकलती है।
टिप
प्रक्रिया एक ऐसी पृष्ठभूमि का उपयोग करके भी काम करती है जो एक कागज़ की छवि के बजाय एक ठोस रंग है - हालांकि, परिणाम कम यथार्थवादी होने की संभावना है।