Lors de la création d'un former ou tout autre document nécessitant une date, un calendrier contextuel aide l'utilisateur à choisir une date sans avoir à quitter le document. Découvrez comment ajouter la fonctionnalité de calendrier à l'aide de Microsoft Word 2013.
Ajout de l'onglet Développeur
Certains outils dans Word, y compris l'outil de calendrier contextuel, sont accessibles via l'onglet Développeur. L'onglet Développeur n'est pas l'un des onglets par défaut du ruban des outils. Pour ajouter l'onglet Développeur, sélectionnez Options à partir du menu Démarrer.
Vidéo du jour
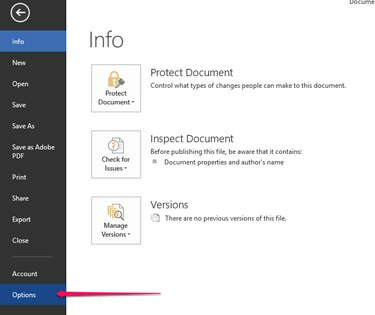
Choisir Personnaliser le ruban. Du Tous les onglets menu, sélectionnez Développeur et cliquez Ajouter. Pour terminer, cliquez D'ACCORD.

Insertion du calendrier contextuel
Pour insérer un calendrier contextuel, placez le curseur à l'endroit où vous voulez le calendrier. Dans l'onglet Développeur, cliquez sur le
Sélecteur de date. Un champ avec une flèche apparaît sur le document. Cliquez sur la flèche pour afficher le calendrier.
Avertissement
L'onglet Développeur n'est peut-être pas le premier onglet de votre ruban. Vérifiez plutôt la fin du ruban s'il n'apparaît pas comme premier onglet.
L'utilisateur peut cliquer Aujourd'hui pour insérer la date du jour ou sélectionnez une flèche pour passer à un autre mois. Une fois que l'utilisateur a sélectionné la date et cliqué en dehors du champ de date, la date apparaît dans l'espace et le calendrier n'est plus visible. Pour revoir le calendrier, cliquez dans le champ de date.
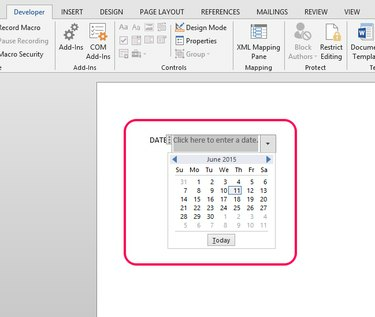
Conseil
Pour voir une année différente, tapez un mois et une année et cliquez sur la flèche. Le calendrier s'ouvrira sur ce mois et cette année et l'utilisateur pourra sélectionner une date. Cette fonctionnalité est également utile lorsque l'utilisateur a besoin de trouver la date d'un certain jour de la semaine.


