Supposons que vous ayez l’impression qu’un décalage constant ralentit les performances de votre PC Windows 7. Il est peut-être temps de réinstaller le système d'exploitation. Qu'il s'agisse de problèmes de registre, de logiciels malveillants ou d'une surcharge de logiciels inutiles, une nouvelle installation du système d'exploitation peut résoudre plusieurs problèmes courants. Si votre PC est livré avec un disque de restauration en usine, il comporte probablement plusieurs options de réinstallation différentes visant à rendre votre ordinateur opérationnel.
Contenu
- Préparez votre clé CD/série Windows 7
- Comment sauvegarder vos données
- Comment configurer votre support d'installation
- Comment obtenir une copie de Windows 7
- Comment sélectionner un type d'installation
N'hésitez pas à consulter notre guide sur comment accélérer Windows aussi. De plus, si vous rencontrez des problèmes lors de l'utilisation de Windows 7, nous vous expliquons comment résoudre les problèmes familiers de Windows 7.
Vidéos recommandées
Malheureusement, Microsoft n'offre plus de support officiel pour Windows 7 depuis le 14 janvier 2020, ce qui laisse peu d'options aux utilisateurs si leur PC tombe en panne. En tant que tel, les tendances numériques ne fait pasrecommander que nos lecteurs utilisent Windows 7 sur leurs appareils. Si vous décidez de ne pas tenir compte de ces conseils, veuillez noter que nous ne pouvons être tenus responsables des erreurs ou problèmes qui pourraient survenir. Nous vous recommandons fortement passez immédiatement à Windows 10.
Préparez votre clé CD/série Windows 7
Une fois l'installation de Windows 7 terminée, le système d'exploitation vous demandera d'insérer sa clé CD/série. Cette clé permet à Microsoft de vérifier si vous disposez d'une copie légitime et légale de Windows 7, bien que les mises à jour ne soient plus disponibles. Éviter les pop-ups constants de Windows vous demandant de valider l'installation avec la clé est également un avantage appréciable.
Assurez-vous de l'avoir à portée de main – Si la restauration de votre PC ou le disque Windows 7 est livré dans une pochette en papier ou en plastique, la clé se trouvera probablement là-dessus. Étant donné que Windows 7 n'est plus pris en charge, cette clé est le seul moyen d'obtenir une copie légitime de Windows 7 auprès de Microsoft.
Comment sauvegarder vos données
Quel que soit le type d'installation de Windows que vous choisissez, c'est toujours une bonne idée de sauvegarder vos données avant de commencer le processus. Consultez notre guide sur comment sauvegarder votre PC si vous préférez des conseils étape par étape ou nos meilleurs choix meilleur logiciel de sauvegarde gratuit si vous recherchez plusieurs options de qualité pour effectuer une copie de sauvegarde de vos données. Avoir une copie supplémentaire de vos données à des fins de sauvegarde n'est jamais une mauvaise idée en cas de problème pendant le processus d'installation.
Comment configurer votre support d'installation
Si vous disposez d'une copie du disque fourni à l'origine avec votre ordinateur ou d'une autre copie de Windows sur un CD ou un DVD, passer à la page suivante pour en savoir plus sur les types d'installation. Sinon, vous devrez d'abord créer un disque de réinstallation de Windows 7 soit en chargeant l'image sur une clé USB, soit en la gravant sur un DVD, comme nous le décrivons ci-dessous.
Comment obtenir une copie de Windows 7
Si vous ne disposez pas déjà d'un disque d'installation Windows, vous pouvez télécharger une nouvelle copie du système d'exploitation Microsoft. Gardez à l’esprit que vous aurez toujours besoin d’une clé de série légitime et correspondante pour activer Windows 7.
Une fois que vous avez téléchargé le Windows 7 approprié, rendez-vous sur ceci Page de l'outil de téléchargement USB/DVD Windows 7 et cliquez sur le lien de téléchargement situé sous la section Installation de la page. Ensuite, installez l'outil et suivez les instructions à l'écran. Une fois l'outil en cours d'exécution, vous devrez sélectionner l'ISO Windows 7 que vous avez téléchargé, puis indiquer à l'outil de téléchargement USB/DVD Windows 7 si vous souhaitez graver ce fichier sur une clé USB ou un DVD.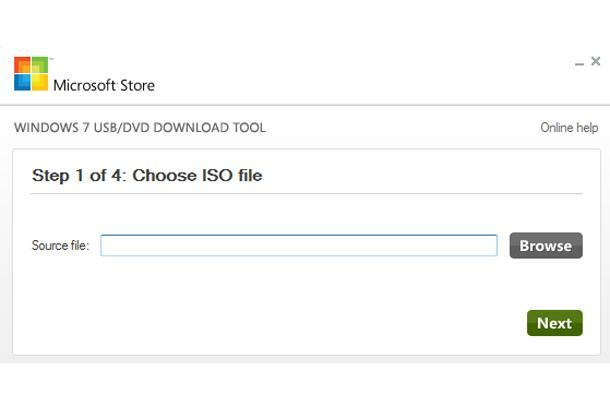
Comment sélectionner un type d'installation
Assurez-vous que votre nouveau disque d'installation Windows ou clé USB est inséré dans votre PC, puis redémarrez votre système. Pendant le démarrage de votre PC, vous serez invité à appuyer sur n’importe quelle touche pour démarrer à partir du disque ou du lecteur flash. Faites-le. Une fois que vous êtes dans le programme d'installation de Windows 7, cliquez sur Installer. Vous verrez l’une des deux options d’installation: Mise à niveau et Personnalisé (avancé).
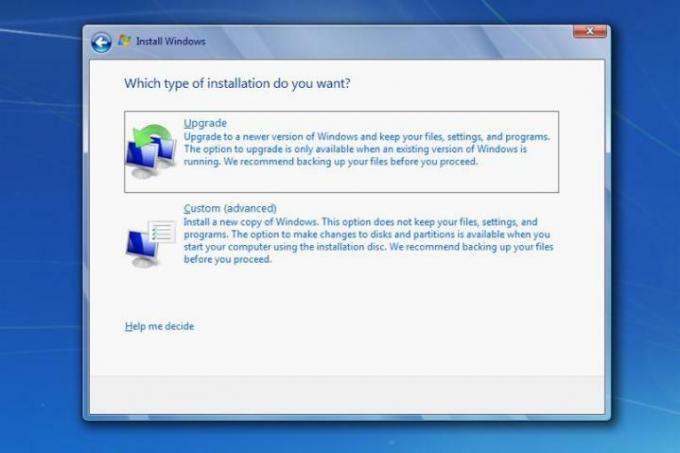
Si vous sélectionnez Mettre à niveau, Windows doit laisser vos fichiers et programmes intacts tout en remplaçant les principaux fichiers système et en modifiant certains paramètres. Opter pour la mise à niveau vous évite essentiellement d'avoir à réinstaller toutes vos applications et à restaurer vos données à partir d'une sauvegarde, mais cela ne donne pas à votre PC le traitement complet du nettoyage de printemps. Cependant, si vous sélectionnez Personnalisé, vos fichiers et programmes ne seront pas enregistrés.

Bien que vous puissiez choisir parmi une seule option d'installation en fonction de la configuration de votre système, vous aurez probablement une petite partition intitulée System Reserved en place si vous utilisez Windows Vista ou un version antérieure de Windows. Commencez par sélectionner le lecteur ou la partition que vous souhaitez utiliser pour votre nouvelle installation de système d'exploitation. Il serait utile que vous vous absteniez de reformater ou d'installer Windows sur la partition réservée au système, même si elle sera probablement trop petite pour accueillir une installation complète du système d'exploitation de toute façon. Cela minimisera les risques de complications connexes. Étant donné que la réinstallation de Windows 7 est déjà un processus fastidieux, vous ne voudrez pas vous occuper d'autres problèmes.
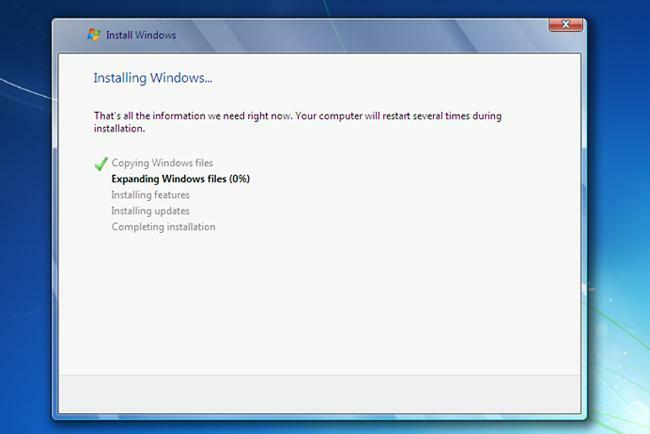
Continuez à cliquer sur le programme d'installation jusqu'à ce que le processus commence. La copie de fichiers Windows et l'extension des fichiers d'installation peuvent prendre un certain temps, alors n'hésitez pas à laisser votre PC tranquille pendant environ 15 à 20 minutes. Votre ordinateur redémarrera probablement au moins une fois au cours du processus, mais il devrait immédiatement redémarrer dans le programme d'installation et reprendre là où il s'était arrêté.
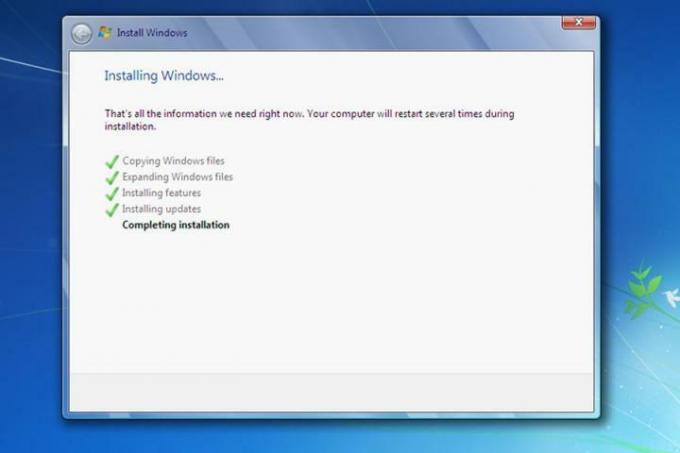
Continuez à naviguer dans le programme d'installation jusqu'à ce que le processus réel démarre. Le processus de copie et de configuration peut prendre un certain temps, alors n'hésitez pas à laisser votre PC s'occuper des choses pendant quelques minutes – 15 à 20 devraient suffire pour démarrer. Votre PC peut redémarrer une ou plusieurs fois au cours de ce processus, mais il doit toujours redémarrer directement dans le processus d'installation si c'est le cas.
Le programme d'installation vous demandera de fournir des informations vers les dernières étapes du processus. Les informations que vous donnez influenceront directement toute utilisation future de Windows 7, alors n'ignorez pas les instructions et ne répondez pas sans enthousiasme aux questions posées.
Les questions incluront vos préférences utilisateur et des informations telles que votre fuseau horaire, ce qui peut vous aider à personnaliser votre expérience Windows 7. Exécutez Windows Update pour vous assurer que tout est à jour lorsque le système est opérationnel.
Réinstaller Windows 7 sur votre ordinateur peut être un processus fastidieux, mais cela en vaut la peine. Un système d'exploitation doté des dernières mises à jour et installations permettra à votre machine de fonctionner aussi rapidement et efficacement qu'un tout nouveau PC.
Recommandations des rédacteurs
- Comment la mémoire GDDR7 pourrait résoudre les problèmes de VRAM des jeux sur PC
- Problèmes courants de Windows 11 et comment les résoudre
- Windows 11 est sur le point de rendre les périphériques RVB beaucoup plus faciles à utiliser
- Microsoft taquine la refonte de la conception d'une application majeure de Windows 11
- Le copilote Windows installe Bing Chat sur chaque ordinateur Windows 11
Améliorez votre style de vieDigital Trends aide les lecteurs à garder un œil sur le monde en évolution rapide de la technologie avec toutes les dernières nouvelles, des critiques de produits amusantes, des éditoriaux perspicaces et des aperçus uniques.




