Le Galaxy S10 de Samsung dispose d'un processeur Snapdragon 855 octa-core et de 8 Go de RAM à couper le souffle. En d'autres termes, le Galaxy S10 peut gérer à peu près tout ce que vous lui lancez. Cependant, pour tirer le meilleur parti de votre Galaxy S10, vous devez apprendre à libérer tout son potentiel. Nous avons rassemblé ici quelques-uns de nos trucs et astuces préférés sur le Galaxy S10. Personnaliser votre appareil n'a jamais été aussi simple.
Contenu
- Comment remapper le bouton Bixby
- Comment trouver ce que vous cherchez
- Comment personnaliser vos paramètres rapides
- Comment personnaliser votre barre d'applications ou vous en débarrasser
- Comment utiliser la vue contextuelle
- Comment masquer les fichiers sensibles
- Comment désactiver les sons inutiles
- Comment personnaliser le son
- Comment utiliser l'écran de bord ou l'éteindre
- Comment prendre une capture d'écran
- Comment prolonger la durée de vie de la batterie
- Comment masquer la caméra perforée
- Comment utiliser PowerShare sans fil
Comment remapper le bouton Bixby
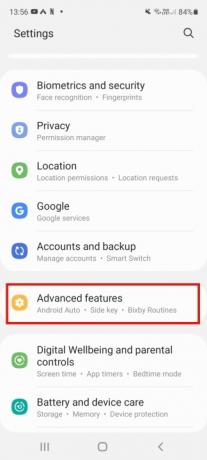
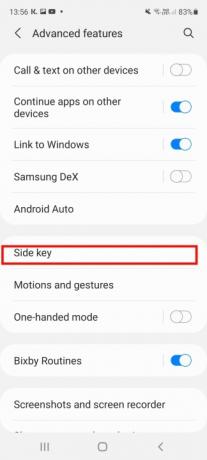
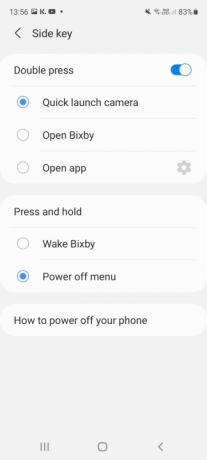
Avec un dédié Bixby Touche de l'assistant numérique de Samsung - située à gauche, sous les boutons de volume - il est facile de lancer Bixby quand vous le souhaitez (et parfois lorsque vous le souhaitez). ne le faites pas vouloir). Mais saviez-vous qu’il est facile de remapper le bouton, en modifiant l’effet d’un simple ou double appui? Tout d'abord, vous devrez vous connecter à votre compte Samsung et activer Bixby, puis accéder à Paramètres> Fonctionnalités avancées > BixbyClé. Activez l’option et sélectionnez ce que vous souhaitez que le bouton fasse. Vous pouvez le configurer pour ouvrir une application spécifique ou lancer rapidement l'appareil photo. Gardez à l’esprit que vous ne remapperez pas complètement le bouton: un appui long et un appui simple ou double lanceront toujours Bixby, vous ajoutez donc simplement une fonction supplémentaire. Cependant, si vous n’avez pas l’intention d’utiliser Bixby, il semble compliqué de vous connecter à votre compte et de l’activer. afin de remapper le bouton - d'autant plus que cela augmente les risques de lancement accidentel du numérique assistant.
Vidéos recommandées
Comment trouver ce que vous cherchez
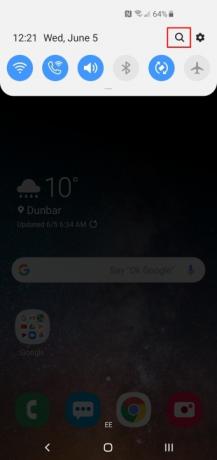

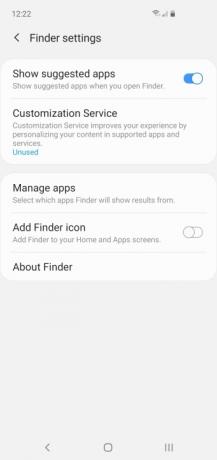
Si vous passez à Samsung d’un autre fabricant, vous constaterez peut-être que certaines fonctionnalités et options sont cachées dans des recoins obscurs. Même si vous êtes habitué aux téléphones Samsung, les menus peuvent parfois être déroutants. La bonne nouvelle est que vous n’avez pas besoin d’aller creuser; vous pouvez simplement rechercher ce dont vous avez besoin à l'aide du Finder. Abaissez le Ombre de notification, appuyez sur le Loupe et tapez ce que vous recherchez dans la barre de recherche. Cela fonctionne généralement très bien. Si vous appuyez sur le Trois points verticaux à droite, vous pouvez également modifier ce que le Finder affiche et exclure certaines applications des recherches.
Comment personnaliser vos paramètres rapides
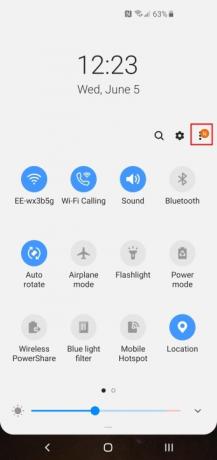

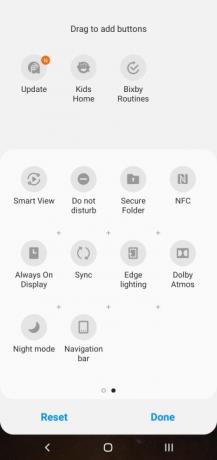
Lorsque vous abaissez le Ombre de notification, vous obtenez un accès facile à vos paramètres rapides, mais vous n’êtes pas obligé de vivre avec la gamme par défaut. Appuyez sur le Trois points verticaux en haut à droite puis Ordre des boutons, et vous pouvez choisir ce qui doit être inclus et le positionner précisément là où vous le souhaitez, ce qui peut vous faire gagner beaucoup de temps. Vous pouvez également apporter des modifications à la grille des boutons (pour modifier la disposition) et à la barre d'état ici. Nous vous recommandons d'activer Pourcentage de batterie dans le Barre d'état.
Comment personnaliser votre barre d'applications ou vous en débarrasser
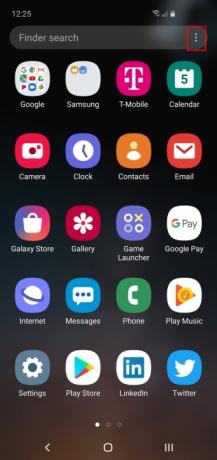
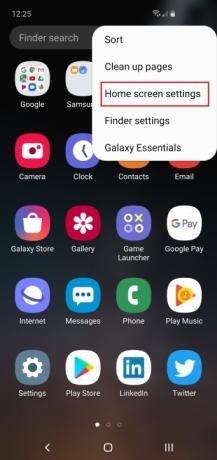
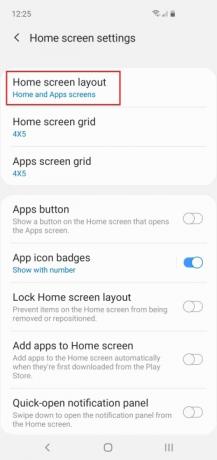
Vous pouvez faire glisser votre doigt vers le haut pour ouvrir la barre d'applications, mais vous n'êtes pas obligé d'accepter la mise en page par défaut. Appuyez sur le Trois points verticaux en haut à droite, vous pouvez trier les icônes des applications et accéder aux paramètres de l'écran d'accueil. Si vous préférez ne pas avoir de tiroir d'applications séparé, appuyez sur Disposition de l'écran d'accueil et passer à Écran d'accueil uniquement.
Comment utiliser la vue contextuelle
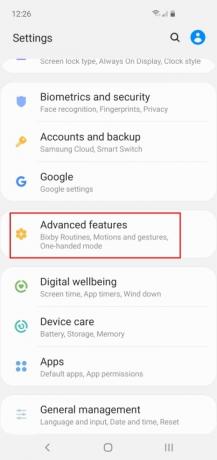
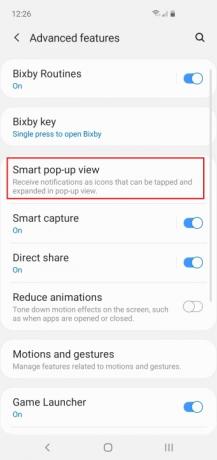
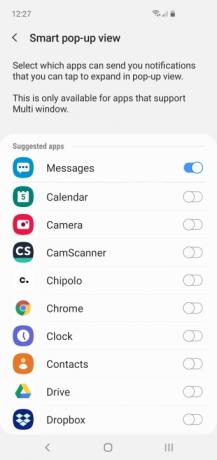
La vue contextuelle est une option intelligente qui permet à certaines applications d'apparaître par-dessus d'autres, comme le fait Facebook Messenger. Vous pouvez le trouver dans Paramètres > Fonctionnalités avancées > Vue contextuelle intelligente. Toute application prenant en charge plusieurs fenêtres peut être activée ici, mais nous pensons que cela fonctionne mieux pour applications de messagerie. Lorsqu'un nouveau message arrive, vous verrez une icône contextuelle ronde sur laquelle vous pouvez appuyer pour ouvrir une version fenêtrée de l'application de messagerie.
Comment masquer les fichiers sensibles

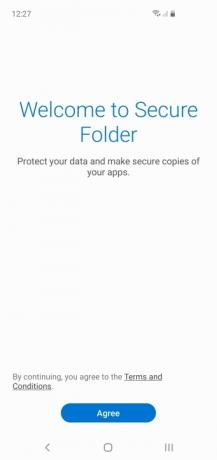
Tout le monde a une photo qu’il préfère garder privée, un fichier sensible qu’il ne veut pas que les autres voient, ou un jeu ou une application qui le gêne. Samsung vous permet de cacher votre honte avec Secure Folder. Pour l'utiliser, faites simplement glisser le Ombre de notification et appuyez sur le Dossier sécurisé icône. Vous devrez accepter les conditions et créer un compte Samsung (si ce n’est pas déjà fait), mais une fois que c’est fait, terminé, vous disposez d’un dossier sécurisé auquel vous ne pouvez accéder qu’avec votre code PIN, votre mot de passe, votre schéma ou votre empreinte digitale. Vous pouvez ajouter des applications ou des fichiers individuels, et vous pouvez même masquer le dossier sécurisé via Paramètres > Biométrie et sécurité > Dossier sécurisé > Masquer le dossier sécurisé > OK. Une fois masqué, vous ne pouvez y accéder qu'en appuyant sur l'icône en bas de l'écran dans Paramètres > Biométrie et sécurité > Dossier sécurisé.
Comment désactiver les sons inutiles
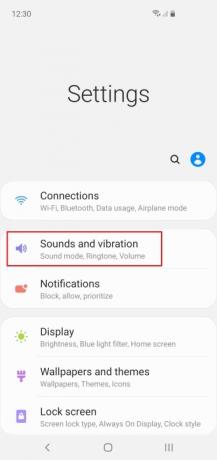


Par défaut, votre Galaxy S10 fera de petits bruits à chaque fois que vous le toucherez, et cela peut devenir assez fatigant pour vous et toutes les autres personnes à proximité. Tous ces bruits et vibrations supplémentaires réduiront également la durée de vie de votre batterie, il est donc préférable de les désactiver. Aller à Paramètres > Sons et vibrations > Sons et vibrations du systèmeet désactivez tout ce dont vous n'avez pas besoin.
Comment personnaliser le son
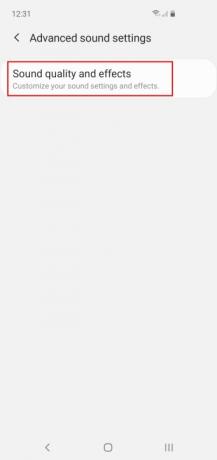
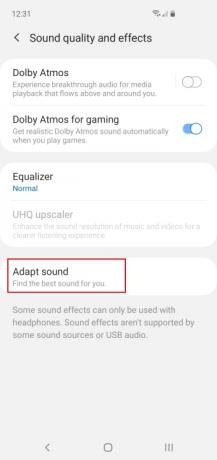

Notre audition change avec l’âge, et nous entendons tous un peu différemment au début, c’est donc une bonne idée de profiter des options de personnalisation sonore de Samsung. Aller à Paramètres > Sons et vibrations > Paramètres sonores avancés pour décider quand vous voulez Dolby Atmos et jouer avec l’égaliseur. Vous devriez également appuyer sur Adapter le son et choisissez une tranche d’âge ou créez un profil personnalisé adapté à vos oreilles.
Lectures complémentaires
- Comment réinitialiser un Samsung Galaxy S10, S10 Plus ou S10e
- Problèmes courants sur les Samsung Galaxy S10, S10 Plus et S10e et comment les résoudre
- Comment utiliser Samsung Pay
Comment utiliser l'écran de bord ou l'éteindre
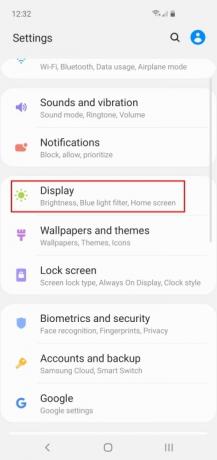

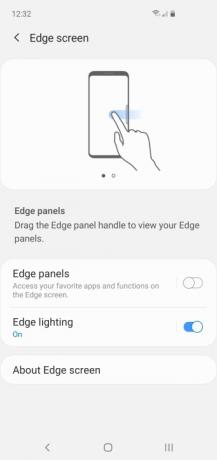
Si vous vous demandez quelle est cette indentation au bord de l’écran, ou si vous vous retrouvez à glisser accidentellement hors du menu de l’écran, vous pouvez toujours la désactiver. Utilisé correctement, il peut être un raccourci pratique, mais si vous ne l’utilisez pas, vous pouvez aussi bien le désactiver. Si tu sont allez l'utiliser, puis prenez le temps de le configurer comme vous le souhaitez. Quoi qu'il en soit, vous devrez vous rendre à Paramètres > Affichage > Écran de bord. Nous aimons le Éclairage de bord mais j'ai tendance à s'éteindre Panneaux de bord.
Comment prendre une capture d'écran

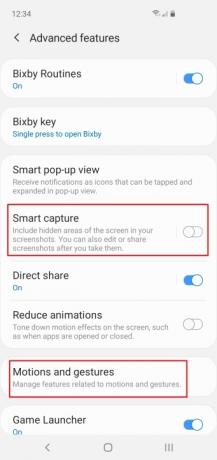
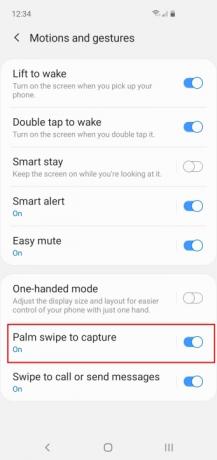
Le standard Méthode de capture d'écran Android est d'appuyer sur le Pouvoir et Baisser le volume touches simultanément, et cela fonctionne également sur le Galaxy S10. Mais Samsung étant Samsung, cela signifie que vous pouvez également prendre une capture d'écran d'un simple glissement de la paume sur l'écran. Vous trouverez cette option dans Paramètres > Fonctionnalités avancées > Mouvements et gestes > Glisser la paume pour capturer. Par défaut, vous constaterez également que les captures d'écran ouvrent un menu d'édition en bas, et vous pouvez y appuyer pour modifier instantanément vos nouvelles captures d'écran, mais si c'est quelque chose que vous n'utilisez jamais, vous pouvez également le désactiver via Paramètres > Fonctionnalités avancées > Smart Capture.
Comment prolonger la durée de vie de la batterie

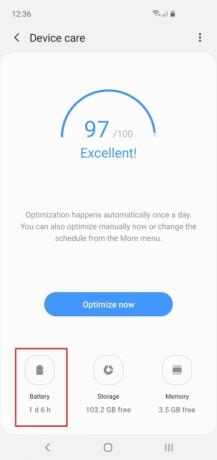
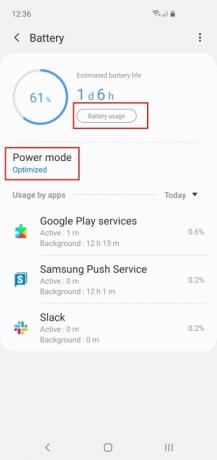
La gamme S10 a une endurance impressionnante, ce qui est l’une des raisons pour lesquelles nous l’aimons. Mais il y a toujours des moments où vous devrez peut-être prolonger la durée de vie de votre batterie. Vous trouverez les options de batterie dans Paramètres > Entretien de l'appareil > Batterie. Vous pouvez sélectionner un Mode d'alimentation ici en fonction de vos besoins (et de la durée de vie restante de la batterie). Vous pouvez également appuyer sur Utilisation de la batterie pour obtenir une meilleure répartition. Cet outil vous montrera précisément ce qui a englouti toute votre puissance.
Comment masquer la caméra perforée


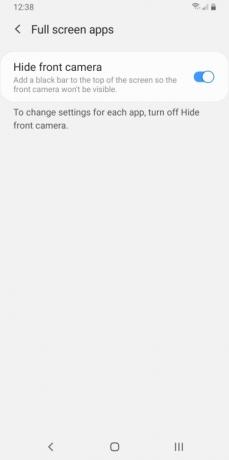
Si vous n’aimez pas la caméra perforée, il existe une solution. Nous recommandons accrocher un papier peint créatif qui accueille le face avant objectif de la caméra (ou des lentilles dans le S10 Plus's cas). Il existe également une autre façon, moins élégante, de cacher la caméra perforée sur votre S10. Aller à Paramètres > Afficher > Applications plein écran et activez le paramètre pour Masquer la caméra frontale.
Comment utiliser PowerShare sans fil

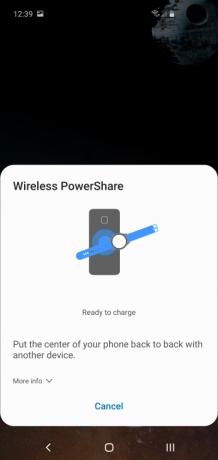
Exploiter la magie de l’alimentation sans fil nécessite l’un des meilleurs chargeurs sans fil. Tout ce dont vous avez besoin est un S10 et un ami, et chacun de vous peut partager l'énergie de la batterie sans avoir besoin de fiches ou de câbles. Pour activer cette fonction, faites glisser votre Notification menu et appuyez sur l'icône pour Partage de puissance sans fil dans vos paramètres rapides. Une fenêtre contextuelle apparaîtra à l'écran pour confirmer le partage du pouvoir. Ensuite, touchez votre S10 à l’autre téléphone ou appareil et il se chargera sans fil.
Le S10 propose de nombreuses solutions sophistiquées et innovantes, et les appareils photo numériques ressemblent à de l'histoire ancienne après avoir essayé l'appareil photo du S10, avec des fonctionnalités telles que des prises de vue grand angle et un zoom amélioré. Chaque itération du Galaxy est meilleure que la précédente, et même si le S10 a quelques années maintenant, il est toujours une solide combinaison de vos veilles Android préférées avec quelques petites cloches pratiques et des sifflets. Les utilisateurs peuvent profiter de paramètres accrus et d'une personnalisation du menu de l'application. Il offre également une sécurité renforcée pour les fichiers sensibles ou simplement pour les téléchargements légèrement embarrassants que la plupart des utilisateurs préféreraient ne pas montrer.
Recommandations des rédacteurs
- Samsung vient de nous offrir 3 gros teasers du Galaxy Unpacked
- Les meilleurs téléphones Android en 2023: les 16 meilleurs que vous pouvez acheter
- Meilleures offres Samsung Galaxy Tab: obtenez une tablette Samsung pour 129 $
- Un Galaxy S23 moins cher arrive, et c'est notre premier aperçu
- Le dernier téléphone Android d’Asus pourrait être une grande menace pour le Galaxy S23 Ultra




