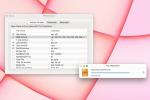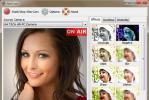Google Slides est un excellent outil pour créer des présentations rapidement et les partager en ligne. Si vous souhaitez égayer vos présentations et les rendre un peu plus intéressantes, savoir comment enregistrer de l'audio sur Google Slides peut rendre le processus beaucoup plus facile.
Vidéos recommandées
Facile
25 minutes
Google Drive
Diapositives Google
Si vous cherchez un moyen de démarrer automatiquement un fichier audio pour une diapositive particulière, vous avez peut-être remarqué que Google Slides ne dispose pas d'option d'enregistrement rapide intégrée. Mais avec les bons outils en ligne, vous pouvez toujours en créer un rapidement pour vous aider avec des démos, des voix off, des sons de description, etc. Voici comment.
Comment enregistrer votre voix sur Google Slides?
Si vous n'avez jamais utilisé Slides auparavant, vous pouvez visitez cette page Web pour démarrer rapidement. Choisissez la diapositive vierge pour commencer un nouveau diaporama ou accédez à une autre présentation Slides partagée avec vous dans Google Drive. Lorsque vous avez accédé à une diapositive nécessitant un effet audio, vous êtes prêt à commencer.
Étape 1: Slides n’a pas d’enregistreur audio intégré, mais ce n’est pas un gros problème lorsque Internet regorge d’outils d’enregistrement gratuits. Tant que vous disposez d'un micro, vous pouvez créer un fichier audio à utiliser dans Slides.
S'il s'agit d'un enregistrement audio unique pour une présentation, nous vous suggérons d'utiliser le mode ultra-rapide Enregistreur vocal en ligne Rev, où vous sélectionnez simplement Enregistrer, donnez la permission au site et commencez à parler. Si vous envisagez de créer de nombreux fichiers audio au fil du temps, vous préférerez peut-être installer le Extension de l'enregistreur ChromeMP3 de Hablacloud.
Si vous n’enregistrez pas quelque chose mais utilisez plutôt un clip existant, assurez-vous qu’il est dans un format courant comme MP3.
Étape 2: Pour télécharger votre fichier audio sur Google Drive, connectez-vous à Drive, sélectionnez Nouveau, et sélectionnez Téléchargement de fichiers. Recherchez le fichier audio sur votre stockage local, généralement dans Téléchargements récents, et sélectionnez-le. Google le télécharge automatiquement sur Drive.

En rapport
- Comment télécharger légalement un fichier ISO Windows 10 et installer Windows 10 à partir de celui-ci
- Comment imprimer à partir d'un Chromebook – en toute simplicité
- Les ventes Prime Day font économiser 90 $ sur le routeur maillé Nest Wi-Fi Pro de Google
Étape 3: Sur la diapositive où vous souhaitez ajouter de l'audio, sélectionnez Insérer, puis sélectionnez l'audio dans le menu déroulant.

Étape 4: Dans la nouvelle fenêtre, vous verrez tous les fichiers audio que vous avez actuellement dans Drive. Si vous n'avez pas effacé vos fichiers Drive depuis un certain temps, vous devrez peut-être utiliser l'outil Récent ou des outils de recherche pour vous aider à le localiser. Lorsque vous le trouvez, choisissez le fichier puis Sélectionner.

Étape 5 : Vous obtiendrez maintenant une petite icône sur la diapositive pour vous informer qu'il y a un fichier audio là-bas, et un nouveau menu sur la droite avec votre Lecture audio choix.
Passez un peu de temps dans le menu audio pour vous assurer que le son est joué comme il se doit. Vous pouvez choisir de le faire jouer au clic ou automatiquement, et régler le volume lors de la lecture de l'audio. Vous avez également la possibilité de choisir de mettre l'audio en boucle si vous le souhaitez et si vous souhaitez ou non que la lecture audio s'arrête lorsque vous passez à la diapositive suivante.

Étape 6 : Une fois les paramètres configurés, votre diapositive devrait désormais pouvoir lire l'audio comme vous l'aviez en tête. Vous pouvez répéter ce processus pour n'importe quelle diapositive nécessitant du son dans votre présentation.
Maintenant que vous avez réussi à ajouter de l'audio enregistré à Google Slides, pourquoi ne pas apprendre à dessiner sur Google Slides.
Recommandations des rédacteurs
- Pourquoi Google supprime-t-il l’accès au Web pour certains de ses employés?
- Comment ajouter des polices à Google Slides: guide étape par étape
- Google Bard peut désormais parler, mais peut-il étouffer ChatGPT?
- Tout Internet appartient désormais à l’IA de Google
- Comment nous testons les ordinateurs portables
Améliorez votre style de vieDigital Trends aide les lecteurs à garder un œil sur le monde en évolution rapide de la technologie avec toutes les dernières nouvelles, des critiques de produits amusantes, des éditoriaux perspicaces et des aperçus uniques.