De nombreuses personnes économisent de l’argent en optant pour le modèle à stockage réduit lorsqu’elles achètent un nouveau smartphone ou une nouvelle tablette Android. Les fabricants ont tendance à facturer trop cher pour un stockage supplémentaire, ce qui semble donc souvent être un bon moyen d’économiser de l’argent. Mais les applications et les jeux ne cessent de croître et nous aimons tous prendre des photos et filmer des vidéos. La triste vérité est que 64 Go, voire 128 Go de stockage peuvent se remplir à une vitesse alarmante. Que faites-vous lorsqu’il n’y a plus de place sur votre appareil? Comment libérer de l'espace supplémentaire? Notre guide a les réponses.
Utilisez une carte MicroSD

De nombreux fabricants de smartphones ont abandonné l'emplacement, mais si vous avez la chance d'en avoir un, une carte MicroSD est certainement le moyen le plus simple d'ajouter de l'espace de stockage à votre appareil. Si vous pouvez utiliser une carte MicroSD, vous pouvez l'accrocher
128 Go supplémentaires pour moins de 30 $. Il est important de choisissez une bonne carte MicroSD avec des vitesses de lecture et d'écriture décentes, cependant. Ne soyez pas tenté de choisir une carte uniquement en fonction du prix et assurez-vous d'obtenir une carte de classe 10, UHS (1 ou 3).Contenu
- Utilisez une carte MicroSD
- Utiliser USB OTG
- Débarrassez-vous des applications et des données d'applications
- Videz le cache de votre application
- Diffusez de la musique, des films et d'autres contenus
- Supprimer les anciens fichiers
- Supprimer les anciens messages
- Vérifiez les paramètres dans des applications comme Facebook
- Limiter la taille des photos et vidéos
- Sauvegardez vos données dans le cloud
- Utiliser un gestionnaire de stockage ou un nettoyeur
- Effectuer une réinitialisation d'usine
Vidéos recommandées
Vous ne pourrez pas déplacer toutes les applications sur votre nouvelle carte, mais avec les anciennes versions de Android —
Si tu cours
De plus, les appareils exécutant
Utiliser USB OTG

Même si vous ne disposez pas d'un emplacement pour carte MicroSD, vous pouvez toujours utiliser une clé USB ou un disque dur externe pour étendre votre capacité de stockage. Assurez-vous que votre appareil est compatible USB On The Go (OTG) et procurez-vous un Câble USB-OTG. Vous pouvez désormais brancher une clé USB, une carte MicroSD avec un adaptateur ou un disque dur externe et l'utiliser pour stocker et sauvegarder vos fichiers. Vous pouvez même lire des fichiers vidéo directement à partir des appareils susmentionnés.
Débarrassez-vous des applications et des données d'applications




Si vous jetez un oeil dans Paramètres > Applications, ou Paramètres > Applications et notifications, vous verrez une liste de tout ce qui est installé sur votre appareil et de l'espace occupé par chaque application ou jeu. Si vous n’utilisez pas régulièrement une application particulière, alors désinstallez-le. Vous pourrez toujours le télécharger et l’installer la prochaine fois que vous en aurez besoin.
Les applications prendront également plus de place à mesure que vous les utiliserez. Si vous appuyez sur une application individuelle dans Paramètres > Applications/Applications et notifications, alors vous devriez voir l'option Effacer les données. Si vous utilisez
Videz le cache de votre application



Quelque chose que vous pouvez effacer sans aucun risque est le cache. Pour les applications que vous n’utilisez pas fréquemment, cet espace mérite d’être libéré. Vous pouvez le faire individuellement pour chaque application via Paramètres > Applications > [Votre application] > Stockage (ou Stockage et cache) > Vider le cache. Il existe également une option qui vous permet de supprimez toutes vos données en cache à la fois dans Paramètres > Stockage. En fonction de votre
Certains plus âgés
Diffusez de la musique, des films et d'autres contenus

Si vous souhaitez éviter de manquer d'espace de stockage sur votre
Supprimer les anciens fichiers



Si vous avez d'anciens documents, vidéos ou autres fichiers sur votre
Si vous possédez un téléphone Google Pixel, allez à Paramètres > Stockage > Gérer le stockage vous amènera à Files by Google, qui vous présentera des options pour libérer de l'espace, telles que la suppression des doublons, des fichiers temporaires, des fichiers téléchargés et des anciennes captures d'écran. Si vous possédez un Samsung Galaxy récent, vous pouvez vous rendre sur la page Samsung dossier sur l'écran d'accueil, puis Mes fichiers > Stockage interne. Cela vous permettra de supprimer des fichiers par catégorie (par exemple, documents, copies).
N'oubliez pas de jeter également un œil à des applications spécifiques. Si vous utilisez une application de retouche photo ou un scanner de documents, par exemple, vous risquez de vous retrouver avec des fichiers en double ou des fichiers plus anciens que vous avez probablement oubliés.
Supprimer les anciens messages
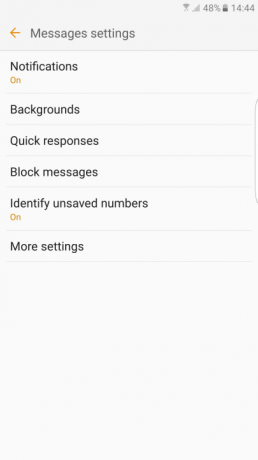

Vous devez également passer au crible vos messages et supprimer tout ce qui n’a pas d’importance, surtout s’il contient une pièce jointe. La plupart des appareils vous offriront également la possibilité de supprimer automatiquement les anciens messages. Par exemple, sur un téléphone Samsung, ouvrez l'application Messages et appuyez sur Plus > Paramètres > Plus de paramètres et assurez-vous Supprimer les anciens messages est activé.
Vérifiez les paramètres dans des applications comme Facebook




Les applications que vous utilisez téléchargent souvent des fichiers automatiquement et peuvent utiliser plus de stockage que vous ne le souhaiteriez. Même si vous faites le ménage comme nous le suggérons dans nos autres conseils, des applications comme Facebook, par exemple, recommencera immédiatement à remplir votre espace de stockage. Mais vous pouvez réduire le problème en modifiant les bons paramètres.
Dans le
Limiter la taille des photos et vidéos


Les photos et vidéos occuperont probablement beaucoup de place sur votre ordinateur.
Sauvegardez vos données dans le cloud




Une bonne façon de gérer les photos et les vidéos est de sauvegardez-les dans le cloud. Il existe de nombreuses méthodes différentes pour le faire, mais Google Photos reste la meilleure car elle est gratuite et simple. C'est toujours une bonne idée de sauvegarder vos fichiers pour des raisons de sécurité, mais cela vous permet également de supprimer des fichiers locaux de votre ordinateur.
Vous pouvez également obtenir de l'espace de stockage gratuit avec des services tels que Dropbox et OneDrive. Une fois inscrit à l’un ou l’autre service, déchargez simplement les fichiers dont vous n’avez pas besoin – vous pourrez toujours les télécharger facilement lorsque vous en aurez besoin. Si vous avez besoin d'idées de stockage supplémentaires, consultez notre tour d'horizon des meilleurs services de stockage en ligne.
Utiliser un gestionnaire de stockage ou un nettoyeur

Vous pouvez raccourcir de nombreux conseils que nous avons répertoriés ici en faisant appel à un service de nettoyage qui fera tout pour vous. Si vous avez la chance d'avoir un appareil avec
De nos jours, il est également assez courant que les fabricants incluent des applications de gestion de stockage sur leurs téléphones. Par exemple, Samsung a une entrée dans Paramètres appelé Entretien de l'appareil et si vous appuyez sur Stockage, vous aurez une option—Optimiser maintenant-pour supprimer les données inutiles telles que les fichiers mis en cache et publicitaires. LG a Smart Doctor et il y en a d'autres, mais nous recommandons une application gratuite de Google appeléeDes dossiers. Cette application parcourt votre téléphone et vous montre tous les fichiers dont vous disposez, vous donnant un aperçu complet pour vous assurer d'être informé lorsqu'il s'agit de choisir ce dont vous souhaitez vous débarrasser pour libérer espace. Vous trouverez des suggestions intelligentes directement dans l'application, ainsi que la possibilité de sauvegarder en toute sécurité les fichiers que vous souhaitez conserver dans le cloud.
Effectuer une réinitialisation d'usine

Plutôt que de supprimer de nombreux éléments différents, vous pouvez simplement tout supprimer sur votre téléphone et recommencer avec une nouvelle liste. Une réinitialisation d'usineessuyez votre téléphone ou votre tablette Android propre, alors assurez-vous que tout ce qui vous intéresse est d'abord sauvegardé. Vous souhaiterez également charger complètement votre appareil et vous assurer de connaître le nom d'utilisateur et le mot de passe du compte Google que vous utilisez sur votre appareil. Une fois que vous aurez recommencé, vous ne voudrez plus revenir et réinstaller tout ce que vous aviez auparavant; vous devrez faire la fine bouche quant aux fichiers et aux applications dont vous avez besoin et disponibles sur votre téléphone. Pour réinitialiser votre appareil, accédez à Paramètres > Système > Options de repos (ou Avancé > Options de réinitialisation) > Réinitialiser toutes les données (réinitialisation d'usine).
Recommandations des rédacteurs
- Comment charger rapidement votre iPhone
- Les meilleures tablettes en 2023: nos 10 préférées à acheter
- Les meilleures tablettes pour enfants en 2023: les meilleurs choix pour vos enfants
- Les meilleures applications musicales gratuites pour iOS et Android
- Les meilleurs émulateurs pour Android: consoles et jeux d'arcade



