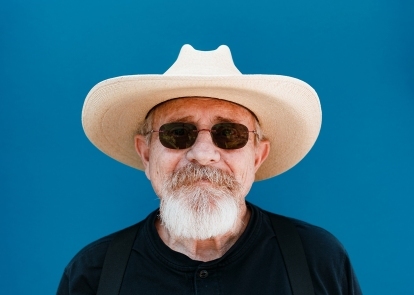

- 1. Avant
- 2. Après
Avec une photo et un peu de magie Photoshop, même les personnes artistiquement déficientes peuvent créer un dessin animé. Il existe plusieurs dizaines de façons différentes de créer un effet de dessin animé Photoshop, chacune avec son propre aspect unique. Mais bon nombre d’entre eux sont des processus intenses en 25 étapes qui vous font passer des heures devant l’ordinateur sur un fichier comportant deux douzaines de couches différentes. Nous avons donc décidé de créer un effet de dessin animé Photoshop qui fonctionne à la fois pour les personnes artistiquement déficientes et celles qui sont limitées dans le temps, en dix étapes ou moins.
En utilisant deux calques, un filtre Photoshop et quelques ajustements de flou et de couleur, vous pouvez créer une photographie de dessin animé avec des couleurs vives et des lignes d'esquisse sombres. Ce didacticiel fonctionne mieux avec un sujet sur un arrière-plan simple. Si vous souhaitez convertir une photo dont l'arrière-plan est chargé, vous souhaiterez peut-être
commencez par supprimer l’arrière-plan. (Vous pouvez suivre le tutoriel en en téléchargeant le même exemple d’image ici.)Vidéos recommandées
1. Passez en mode RVB 8 bits.

Certains des outils Photoshop utilisés pour créer l'effet de dessin animé ne fonctionnent qu'avec des images RVB 8 bits: et lorsque vous essayez de faire ressembler une photo à un dessin, vous n'avez pas besoin de toutes ces couleurs supplémentaires de toute façon. Accédez à Image > Mode et vérifiez à la fois RVB et 8 bits. Si les deux sont déjà cochés, vous n’avez rien à faire avant de passer à l’étape suivante.
En rapport
- Les meilleures alternatives à Photoshop
- Photoshop vous permettra bientôt d'échanger automatiquement les ciels ennuyeux à l'aide de l'IA.
- Tout ce que vous pouvez faire dans Photoshop pour iPad et ce qui manque encore
2. Dupliquez l'arrière-plan.
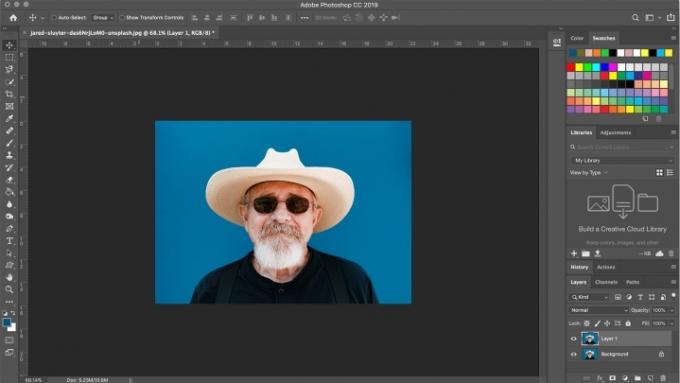
Pour créer l'effet, vous avez besoin d'un calque pour les repères d'esquisse et d'un calque pour les couleurs. Avec le calque d’arrière-plan sélectionné, appuyez sur Ctrl ou Commande-J pour dupliquer le calque d’arrière-plan. Vous devriez maintenant avoir deux calques identiques dans le fichier. Si vous le souhaitez, vous pouvez créer un troisième calque afin de conserver l'image originale sur son propre calque, mais ce n'est pas obligatoire - assurez-vous simplement d'utiliser la commande Enregistrer sous afin de ne pas écraser le fichier d'origine.
3. Appliquez un flou de surface.

Sélectionnez le calque inférieur (ou le calque intermédiaire, si vous avez choisi de laisser l'image originale intacte sur son propre calque). C’est votre calque qui colorera le dessin animé, mais nous ne voulons pas de tous les détails ni des pores de la peau car les dessins animés ne sont pas si détaillés. Cliquez sur l'icône en forme d'œil sur le calque supérieur pour masquer le calque supérieur afin que vous puissiez voir votre travail sur le calque de couleur.
Dans le menu, sélectionnez Filtre > Flou > Flou de surface. Le flou de surface rendra tout flou sans faire déborder les couleurs sur d'autres zones de la photo. Dans la boîte de dialogue contextuelle, augmentez le rayon jusqu'à 100 et cliquez sur OK pour obtenir un calque de couleur joliment flou.
4. Sur le calque supérieur, appliquez le filtre de tampon.

Ensuite, nous ajouterons les repères d’esquisse au dessin animé. Sélectionnez le calque supérieur et cliquez sur l’œil pour afficher le calque. Dans la boîte à outils en bas à gauche, choisissez le noir pour le premier plan (couleur du haut) et le blanc pour l'arrière-plan (couleur du bas).
Ensuite, allez dans Filtre > Galerie de filtres (si cette option est grisée, vous n'êtes probablement pas en mode 8 bits). Sous la catégorie Esquisse, choisissez l’effet Tampon. Ajustez le curseur Balance clair/foncé de sorte que les zones de l’image qui doivent être noires soient noires – généralement une valeur médiane fonctionne bien pour ce curseur. Ajustez le curseur de douceur pour que le sujet soit bien décrit – une valeur faible fonctionne généralement mieux. Cliquez sur OK pour appliquer l'effet au calque.
5. Changez le mode de fusion pour multiplier.
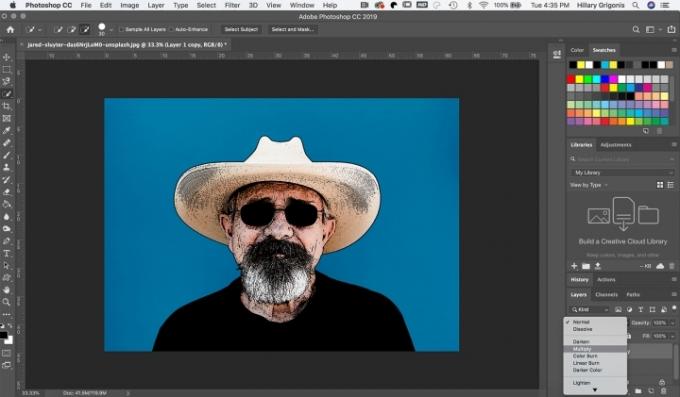
Dans le panneau Calques, modifiez le mode de fusion du calque de filtre de tampon supérieur sur Multiplier. (Par défaut, le mode de fusion est un menu déroulant par défaut qui commence par « normal ».) Votre travail devrait maintenant commencer à ressembler à un dessin animé.
6. Nettoyez la couche de tampon avec un pinceau blanc.
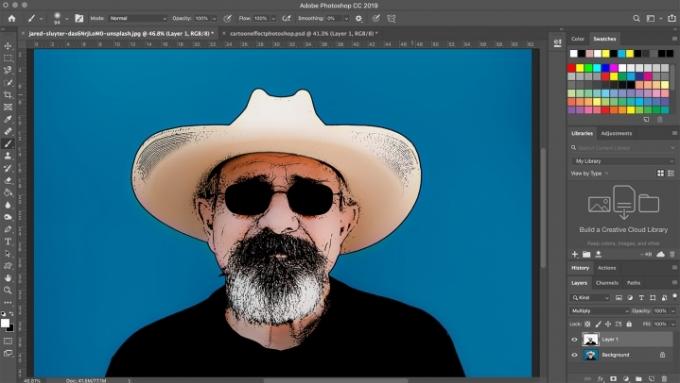
Parfois, le calque de tampon ajoute trop de marques d'esquisse au dessin animé. Sur le calque du tampon, utilisez un pinceau blanc pour peindre sur les marques de pinceau que vous ne souhaitez pas dans le dessin animé. Dans l’exemple d’image, j’ai utilisé un pinceau blanc pour nettoyer certaines des marques de croquis supplémentaires sur le chapeau et la peau.
7. Jouez sur la vibrance et la saturation.

Les dessins animés ont rarement des couleurs réalistes. Cliquez sur le calque de couleur, puis accédez à Réglages > Vibrance. Déplacez les curseurs pour améliorer la vibrance et la saturation jusqu'à ce que vous soyez satisfait des couleurs du dessin animé.
Une fois que vous avez terminé votre dessin, assurez-vous d'utiliser l'option Enregistrer sous pour éviter d'écraser la photo originale. Enregistrez un PSD pour conserver tout votre travail afin de pouvoir revenir et apporter des modifications plus tard, ou choisissez JPEG pour créer une version compressée à partager sur les réseaux sociaux.
Recommandations des rédacteurs
- Comment obtenir Photoshop gratuitement
- Comment rendre un arrière-plan transparent dans Photoshop
- Comment ajouter et modifier du texte dans Adobe Photoshop
- Photoshop pour iPad dispose enfin de la détection des contours: voici comment l'utiliser
- Qu'est-ce que l'appareil photo Photoshop? Comment la nouvelle A.I. d’Adobe l'application modifie les photos avant de les prendre
Améliorez votre style de vieDigital Trends aide les lecteurs à garder un œil sur le monde en évolution rapide de la technologie avec toutes les dernières nouvelles, des critiques de produits amusantes, des éditoriaux perspicaces et des aperçus uniques.




