Les horodatages dans les documents Word sont personnalisables en ce qui concerne la date, l'heure ou les deux, rendus dans une variété de formats.
Insertion dans le corps
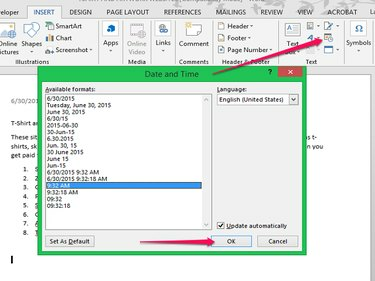
Pour insérer la date ou l'heure actuelle dans le corps d'un document Word, placez le curseur à l'endroit où vous souhaitez apposer le tampon. Du Insérer onglet, cliquez sur le icône de calendrier et d'horloge dans la section Texte. Dans la fenêtre contextuelle, choisissez le format puis cliquez sur d'accord insérer.
Vidéo du jour
Étape 1

Pour insérer la date ou l'heure actuelle dans un en-tête ou un pied de page, ouvrez le Insérer languette. Cliquez sur Entête ou Bas de page. Dans le menu déroulant, choisissez le style.
Étape 2

L'onglet passe automatiquement au Concevoir languette. Cliquez sur Date et heure de la section Insertion.
Étape 3
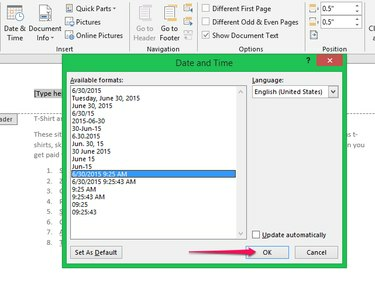
Dans la fenêtre contextuelle, sélectionnez le format de l'horodatage et cliquez sur d'accord insérer.
Pour mettre à jour automatiquement la date et l'heure à chaque ouverture du document, cochez Mettre à jour automatiquement dans la fenêtre contextuelle.
Avertissement
Si la case Mettre à jour automatiquement est cochée, l'horodatage est mis à jour chaque fois que le document est ouvert jusqu'au moment où le document est ouvert, pas jusqu'au moment suivant. modifications sont apportées au document.
Conseil
Le document est enregistré avec la date et l'heure d'insertion, et non l'heure à laquelle le document a été créé.




