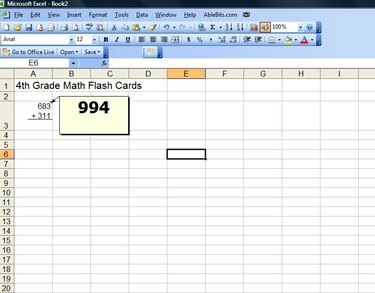
Les cartes flash sont un outil utile qui peut être utilisé pour apprendre les mathématiques, l'histoire ou tout autre sujet. Les cartes flash conventionnelles sont des cartes physiques qui répertorient une question ou un problème d'un côté et la réponse ou la solution de l'autre. Créez des cartes flash adaptées à vos besoins sans utiliser un seul morceau de papier ou de papier cartonné. Au lieu de cela, créez-les dans Microsoft Excel. Lorsque vous avez fini d'utiliser les cartes flash, supprimez simplement le fichier.
Étape 1
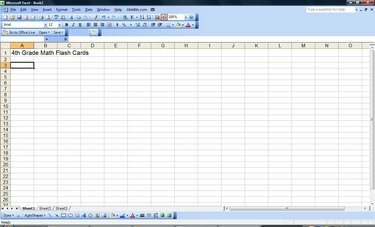
Démarrez Excel et ouvrez une nouvelle feuille de calcul vierge. Entrez un titre pour les cartes flash dans la cellule A1.
Vidéo du jour
Étape 2

Sélectionnez la cellule A3 en cliquant dessus. Maintenez le bouton de la souris enfoncé et faites glisser la souris vers le bas pour sélectionner suffisamment de cellules dans la colonne A pour créer toutes les cartes flash nécessaires. Par exemple, si vous voulez 25 cartes flash, sélectionnez Cell A3 à Cell A27.
Étape 3

Faites un clic droit sur les cellules sélectionnées et cliquez sur "Formater les cellules". Allez dans l'onglet Alignement. Sous Contrôle du texte, sélectionnez "Envelopper le texte". Cela enveloppera tout texte que vous tapez dans la cellule, de sorte qu'il s'adapte à la taille de la cellule que vous sélectionnez au lieu de se répandre sur d'autres colonnes. Cliquez sur "OK" pour appliquer les modifications.
Étape 4

Redimensionnez la cellule, si vous le souhaitez, en faisant glisser la ligne ou la colonne jusqu'à la taille souhaitée. Tapez la première question ou problème dans la cellule A3. Vous pouvez entrer un retour forcé si vous en avez besoin, ce qui forcera le curseur sur une nouvelle ligne dans la même cellule. Pour ce faire, maintenez enfoncée la touche "Alt", puis appuyez sur "Entrée". Cliquez sur « Formes automatiques » ou « Formes » dans l'onglet Insertion ou dans le menu Insertion pour saisir des lignes ou d'autres formes, si nécessaire.
Étape 5
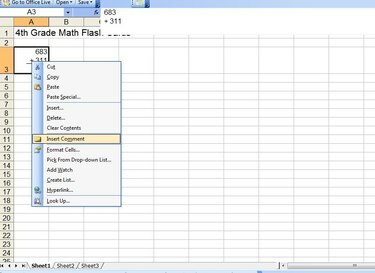
Cliquez à nouveau sur la cellule pour vous assurer qu'elle est sélectionnée. Faites un clic droit et sélectionnez "Insérer un commentaire". Tapez la bonne réponse dans le champ "Commentaire" et appuyez sur "Entrée". Répétez les étapes 4 et 5 pour les autres cartes flash que vous souhaitez créer.
Étape 6
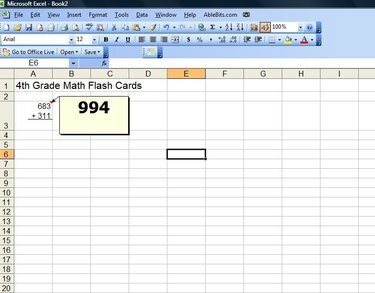
Utilisez les cartes flash en passant la souris sur le petit drapeau dans la fenêtre d'une cellule pour révéler la bonne réponse.
Conseil
Modifiez la police, la couleur ou d'autres fonctionnalités des zones de commentaires en cliquant avec le bouton droit sur une cellule, en sélectionnant "Afficher le commentaire" et en formatant la zone de commentaire à l'aide du menu Format de la forme.




