Il est simple à configurer et fonctionne très bien, avec des fonctionnalités de contrôle disponibles sur votre téléphone, vous n'avez donc pas besoin d'un clavier ou d'une souris externe. Voici comment utiliser le mode bureau sur Huawei Mate 10 Pro.
Vidéos recommandées
De quoi as-tu besoin

Vous avez besoin d'un Huawei Mate 10 Pro téléphone intelligent. Si vous n'en avez pas encore acheté, notre Test du Mate 10 Pro vous dira pourquoi vous devriez vraiment le faire. Vous avez également besoin d’un moniteur externe avec au moins un port HDMI, et nous avons notre sélection de
meilleurs moniteurs vous pouvez acheter ici. Enfin, vous avez besoin d'un câble USB Type-C vers HDMI.En rapport
- Le MateBook X Pro en forme de coin fait la une de la gamme MWC de Huawei
- Problèmes courants sur les Samsung Galaxy S10, S10 Plus et S10e et comment les résoudre
- Problèmes courants du OnePlus 7 Pro et comment les résoudre
Le câble est la partie importante ici. Huawei n’en fournit ni n’en vend, vous devrez donc vous tourner vers une autre source. Nous avons eu du mal à en trouver un dans les magasins de vente au détail d'informatique, nous vous recommandons donc d'en trouver un en ligne. Faites attention à la longueur du câble. Le téléphone est utilisé pour contrôler le mode bureau, donc si le câble est trop court, vous n’aurez peut-être pas la liberté de mouvement dont vous aurez besoin. Nous avons choisi celui-ci, qui coûte moins de 20 $ et mesure 1,8 m de long. Cela a parfaitement fonctionné pour nous, mais il existe également d’autres alternatives.
Commencer
Vous avez votre téléphone, votre câble et votre moniteur, il est donc temps de configurer le mode bureau. Voici à quel point c’est simple. Assurez-vous simplement que votre téléphone dispose d’une batterie suffisamment chargée, car il n’est pas possible de charger et d’utiliser le mode Easy Projection en même temps.
Prenez votre câble USB Type-C vers HDMI et branchez-le sur un port HDMI disponible de votre moniteur, en gardant l'extrémité USB Type-C libre et facile d'accès. Vous n’avez pas encore besoin de faire quoi que ce soit sur votre téléphone ou sur le moniteur.
1 de 3
Branchez le câble USB Type-C sur votre Huawei Mate 10 Pro. Vous devriez le sentir vibrer. Si c'est la première fois que vous utilisez Easy Projection, une série d'écrans vous guidant dans son fonctionnement s'affichera. Si vous les avez manqués, vous pouvez les voir ci-dessous :
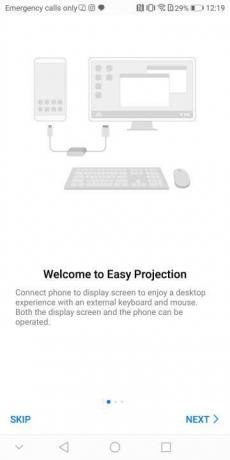
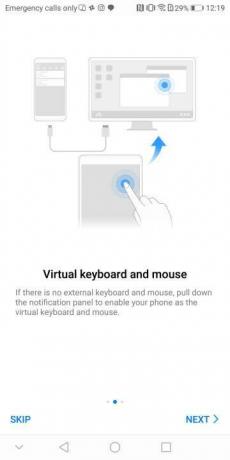
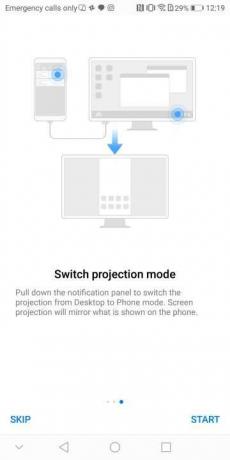
Déroulez le volet de notification sur le téléphone et recherchez l'alerte indiquant: « Touchez pour passer en mode Bureau », puis appuyez dessus. Si nécessaire, changez la source sur votre moniteur. Vous verrez soit une reconstitution de l'écran de votre téléphone, soit le bureau EMUI. Si l'écran de votre téléphone s'affiche sur le moniteur, appuyez à nouveau sur l'alerte de notification sur votre téléphone. Pour revenir à l'écran du téléphone, appuyez sur l'alerte de notification indiquant: "Touchez pour passer en mode téléphone".
1 de 2
Ensuite, activez le pavé tactile virtuel sur le téléphone, en revenant à l'ombre de notification et en appuyant sur l'alerte. en disant: « Clavier et souris virtuels ». Cela transforme l'écran de votre téléphone en un pavé tactile pour contrôler l'écran aiguille. Lorsque vous sélectionnez une zone nécessitant du texte, un clavier apparaîtra sur l'écran du téléphone, avec une petite zone de pavé tactile au-dessus.
Comment utiliser les commandes du mode bureau

Andy Boxall/Tendances numériques
L'écran de votre téléphone Huawei devient un clavier et une souris virtuels. Faites glisser un seul doigt sur l'écran pour déplacer le pointeur à l'écran. Appuyez une fois pour faire un clic gauche sur une souris et appuyez deux fois pour sélectionner du texte ou pour déplacer les fenêtres sur l'écran. Une pression à deux doigts fonctionne comme un clic droit sur une souris et, enfin, en faisant glisser deux doigts de haut en bas sur l'écran, vous faites défiler les pages Web et les applications.
Que pouvez-vous faire?
La valeur que vous obtenez du mode bureau dépend de vos attentes. Sur le bureau, vous trouverez des raccourcis vers Chrome, la messagerie électronique, les vidéos stockées sur votre téléphone et la galerie. Tous ces éléments sont simples à utiliser et offrent des expériences natives. Naviguer sur le Web et regarder les photos sur votre téléphone est formidable.
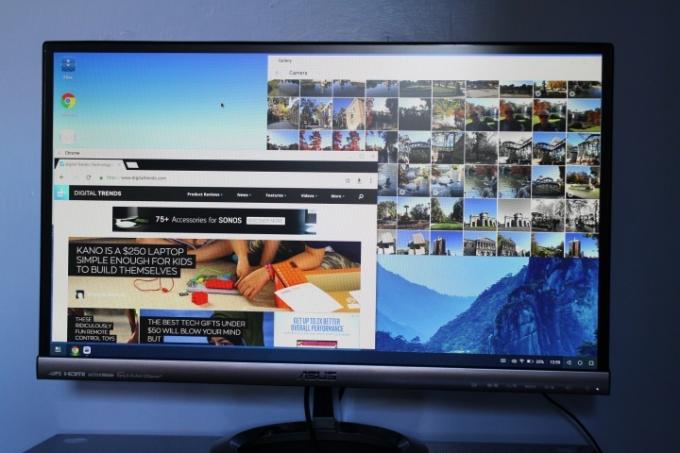
Andy Boxall/Tendances numériques
Regardez en bas à droite de l'écran pour connaître l'état de la connectivité du téléphone, le pourcentage de batterie et les informations habituelles. Android touches de navigation. En bas à gauche, des raccourcis pour ouvrir les applications apparaîtront, à côté d'une touche de menu. Appuyez dessus pour trouver toutes les applications pouvant être utilisées en mode bureau.
Recherchez un dossier appelé Applications tierces. Appuyez dessus une fois pour l'ouvrir. Huawei prévient que certaines applications ne fonctionneront pas correctement dans Easy Projection, et c'est vrai. Si vous espérez jouer à des jeux, vous allez être déçu, car il n’existe pas de moyen simple d’utiliser des applications dotées de commandes à écran tactile. Nous avons essayé Course imprudente 3 et Bon houblon, dont aucun n’a pu être joué dans ce mode.
Cependant, Twitter fonctionne parfaitement, ainsi que des applications de messagerie comme WhatsApp et Line, ainsi que l'application Notepad de Huawei et Microsoft Word. Prenez Word en plein écran et c'est comme utiliser Word sur un PC, vous tapez uniquement à l'aide du clavier du téléphone. Si vous disposez d'une souris et d'un clavier Bluetooth, vous pourrez peut-être les coupler à votre téléphone pour les faire fonctionner (bien que nous ne l'ayons pas encore testé).
Lorsque vous avez terminé, débranchez simplement le câble de votre téléphone. Ça y est, amusez-vous à explorer le mode bureau du mate 10 Pro.
Si tu as un SamsungGalaxy S8 ou un SamsungGalaxy Note 8, vous pouvez faire quelque chose de similaire si vous achetez la station d'accueil DeX, et vous devriez consultez notre avis pour voir à quoi ça ressemble.
Recommandations des rédacteurs
- Le Mate 50 Pro de Huawei est là avec un zoom fou 200x
- Comment utiliser Google Maps
- Qu’est-ce que le mode avion? Que fait-il et quand l'utiliser
- Comment utiliser le mode de récupération pour réparer votre téléphone ou tablette Android
- Comment utiliser Waze: un guide simple
Améliorez votre style de vieDigital Trends aide les lecteurs à garder un œil sur le monde en évolution rapide de la technologie avec toutes les dernières nouvelles, des critiques de produits amusantes, des éditoriaux perspicaces et des aperçus uniques.




