Rien de plus simple que d’imprimer au format PDF sous MacOS. Heureusement, vous n’aurez pas besoin de rechercher, télécharger puis installer des logiciels tels qu’Adobe Acrobat ou Reader. Au lieu de cela, l'accès à l'impression et à la conversion de vos fichiers Mac en PDF se fait avec des fonctionnalités natives. Avec ce guide étape par étape, vous imprimerez des fichiers au format PDF en fractionnement rapide.
Contenu
- Étape 1: ouvrez le menu Fichier
- Étape 2: Choisissez le type de fichier de sortie
- Étape 3: Enregistrer au format PDF
Vous découvrirez de nombreux avantages en imprimant des fichiers au format PDF sur votre processeur. Vous pouvez contribuer à réduire la déforestation, partager facilement des documents et même garantir une compatibilité croisée avec des plates-formes telles que Windows ou Linux.
Vidéos recommandées
Pour d'autres contenus PDF, consultez nos guides sur comment éditer un fichier PDF, comment convertir un PDF en fichier Word, et comment convertir un fichier PDF en JPG.
Étape 1: ouvrez le menu Fichier
Remarque: presque toutes les applications Mac peuvent enregistrer un document au format PDF, mais pour vous faciliter la tâche, nous allons vous montrer comment imprimer un document au format PDF dans Numbers.
Tout d’abord, ouvrez le document que vous souhaitez imprimer au format PDF dans n’importe quelle application Mac. Une fois votre document ouvert et que vous êtes prêt à l'enregistrer au format PDF, ouvrez le menu Fichier en haut de la page et cliquez sur Imprimer.
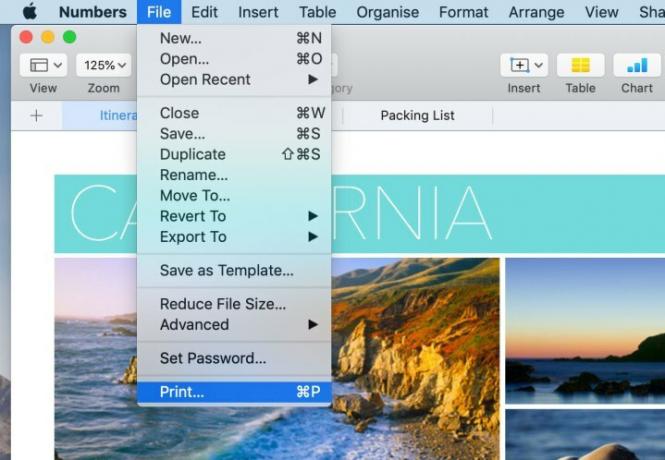
Étape 2: Choisissez le type de fichier de sortie
Maintenant, vous remarquerez l’apparition d’une boîte de dialogue Options d’impression. Dans le coin inférieur gauche, vous remarquerez le PDF menu déroulant. Si vous cliquez dessus, vous pourrez sélectionner plusieurs choix, notamment envoyer votre PDF par courrier électronique. Sachez que certaines applications, telles que Numbers, peuvent ne pas inclure cette liste déroulante. Dans ce cas, cliquez sur Imprimer et sélectionnez la méthode de sortie ou de livraison dans la nouvelle boîte de dialogue.
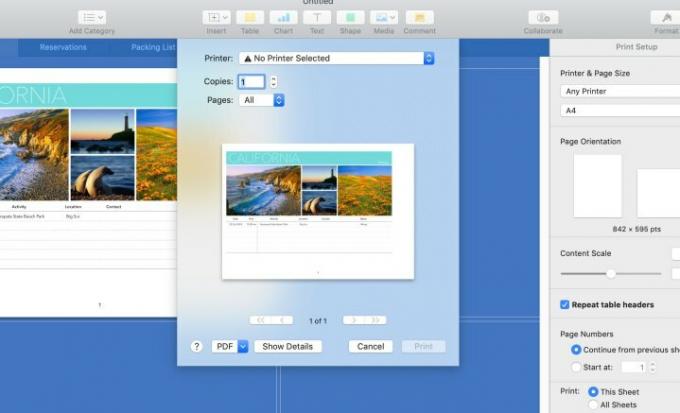
Étape 3: Enregistrer au format PDF
Il est maintenant temps de cliquer sur Enregistrer au format PDF. Vous remarquerez une autre boîte de dialogue vous permettant de donner un nom à votre fichier, de désigner sa destination et de cliquer sur Enregistrer. Ensuite, le processus de conversion se poursuivra. Cela peut prendre plus de temps si vous avez un fichier plus volumineux: vous pouvez le surveiller dans la barre de progression.
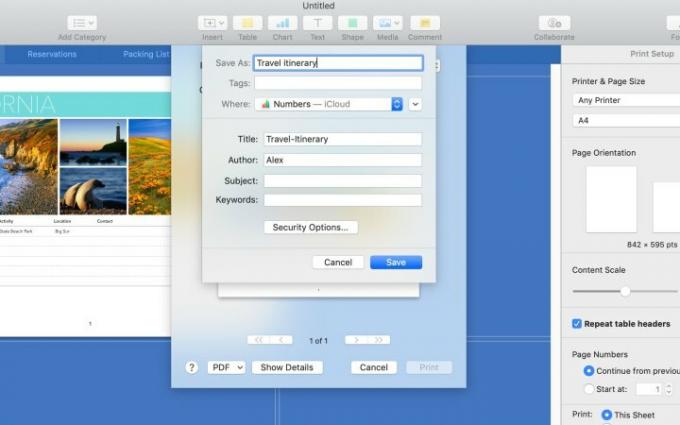
Vous êtes maintenant prêt avec votre PDF. Ce n’est pas un processus trop difficile. Les PDF sont très pratiques car ils sont lisibles sur plusieurs plateformes. Maintenant que vous savez comment créer des PDF sur votre Mac, vous pouvez commencer à envoyer des fichiers plus facilement que jamais.
Recommandations des rédacteurs
- Rapport: les MacBook 2024 d’Apple pourraient être confrontés à de graves pénuries
- Les Mac M3 pourraient être lancés cette année – avec un ajout surprenant
- L’iMac M3 32 pouces d’Apple pourrait être confronté à un nouveau retard
- MacBook Air 15 pouces contre MacBook Air 13 pouces: lequel acheter
- Les puces Intel ont freiné le MacBook Air 15 pouces, selon Apple
Améliorez votre style de vieDigital Trends aide les lecteurs à garder un œil sur le monde en évolution rapide de la technologie avec toutes les dernières nouvelles, des critiques de produits amusantes, des éditoriaux perspicaces et des aperçus uniques.




