Google Slides est un outil de présentation utile doté de nombreuses fonctionnalités intégrées. Vous pouvez utiliser une application autonome ou l'application Web, partager facilement des présentations sur Google Drive et obtenir rapidement un diaporama. travailler comme vous le souhaitez sur toutes sortes d'appareils.
Contenu
- Comment développer votre présentation Google Slides
- Comment modifier les proportions de Google Slides
Vidéos recommandées
Facile
5 minutes
Application Google Slides ou application Web
Mais les présentations ont leurs propres particularités, et parfois des problèmes peuvent survenir lorsque les diapositives n'apparaissent pas comme elles le devraient sur un écran particulier, en particulier si cet écran a un rapport hauteur/largeur différent de celui de l'ordinateur sur lequel la présentation a été créée ou un problème similaire qui l'empêche de fonctionner correctement. Dans ce guide, nous expliquons comment vous assurer que votre projet Google Slides remplit correctement l'écran et que faire si ce n'est soudainement plus le cas.
Comment développer votre présentation Google Slides
Si vous consultez actuellement votre projet Slides dans Google Slides et que vous devez l'agrandir pour remplir l'écran ou accéder au bon type de mode de présentation, voici comment procéder.
Étape 1: Une fois votre projet Slides ouvert et prêt à démarrer dès la première diapositive, recherchez le grand Diaporama bouton dans la partie supérieure droite de la fenêtre. Sélection Diaporama étendra immédiatement Slides en mode plein écran sur la diapositive actuelle. Ceci est particulièrement utile si vous avez déjà casté ou partagé votre écran de présentation et que vous êtes prêt à commencer la présentation.

Étape 2: Si vous sélectionnez la petite flèche à droite du Diaporama bouton, vous obtiendrez un menu déroulant avec quelques options supplémentaires. Si tu choisis Vue du présentateur, la fenêtre entrera en mode diaporama (généralement pas en plein écran) et une fenêtre séparée s'ouvrira avec les notes du présentateur, une minuterie et d'autres commandes que le présentateur pourra utiliser.
En rapport
- Qu'est-ce que Google Bard? Voici comment utiliser ce rival de ChatGPT
- Comment supprimer une page dans Google Docs
- Le rival ChatGPT de Google vient de se lancer dans la recherche. Voici comment l'essayer
Étape 3: Si tu choisis Commencer depuis le début, puis Slides entrera en mode plein écran à partir de la première diapositive. Cela peut être utile si vous êtes actuellement quelque part au milieu d'une grande présentation mais que vous souhaitez démarrer immédiatement le diaporama par le haut.
Étape 4: Vous avez également la possibilité de Présenter sur un autre écran. Si votre ordinateur détecte un autre écran, vous pouvez y envoyer le diaporama et le démarrer immédiatement. C’est une excellente option si vous disposez d’un moniteur ou d’un téléviseur connecté que vous utilisez dans une salle de présentation, par exemple.
Comment modifier les proportions de Google Slides
Cette option est destinée à ceux qui diffusent ou partagent leur diaporama sur un écran de taille différente et dont les proportions ne s’alignent pas. Cela peut créer des barres gênantes sur les côtés de votre présentation et d'autres problèmes. Heureusement, vous pouvez définir le diaporama pour qu'il s'affiche dans un rapport hauteur/largeur spécifique si vous le souhaitez. C'est une bonne idée d'expérimenter les proportions avant de commencer officiellement la présentation, mais si vous êtes surpris, ces étapes fonctionneront toujours une fois que vous quitterez le mode diaporama.
Étape 1: Dans l'application Google Slides, sélectionnez l'icône Déposer option de menu en haut à gauche.
Étape 2: Sélectionner Mise en page.

Étape 3: Une nouvelle fenêtre s'ouvrira avec le rapport hauteur/largeur actuel. Sélectionnez le rapport hauteur/largeur pour ouvrir son menu. Vous trouverez plusieurs options de format d'image, notamment 4:3, 16:9 et 16:10. Cela devrait suffire pour la plupart des affichages courants, mais si ce n'est pas le cas, vous pouvez sélectionner Coutume pour définir un nombre spécifique de pouces, de pixels ou d’autres mesures préférées.
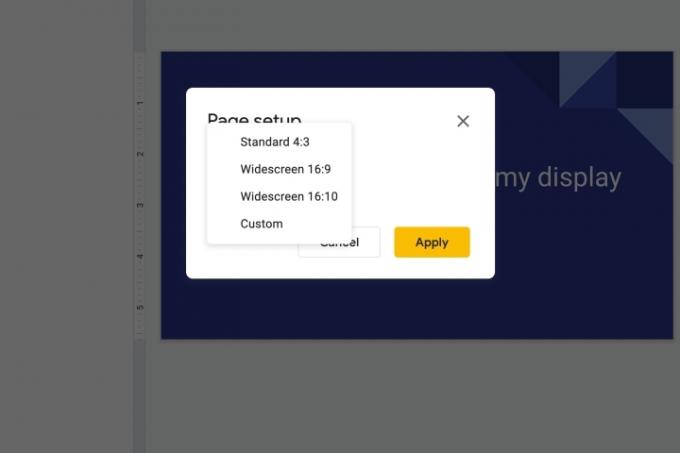
Étape 4: Sélectionner Appliquer quand tu as fini. Le mode plein écran doit maintenant correspondre au rapport hauteur/largeur que vous avez choisi.
Vous souhaitez rendre vos présentations encore plus impressionnantes? Vous voudrez peut-être regarder en ajoutant de l'audio à vos diapositives ou dessiner pour pouvoir mettre en évidence certaines parties de vos diapositives. Google Slides est un outil très polyvalent une fois que vous en avez appris les tenants et les aboutissants, et nous sommes là pour vous aider à le maîtriser.
Recommandations des rédacteurs
- Comment ajouter des polices à Google Slides: guide étape par étape
- Comment utiliser Google SGE – essayez par vous-même l'expérience de recherche générative
- Comment mettre en exposant et en indice dans Google Docs
- Comment utiliser Voice.ai: changez votre voix en presque n'importe quoi
- Google vient d'apporter un changement majeur au fonctionnement des applications Chromebooks
Améliorez votre style de vieDigital Trends aide les lecteurs à garder un œil sur le monde en évolution rapide de la technologie avec toutes les dernières nouvelles, des critiques de produits amusantes, des éditoriaux perspicaces et des aperçus uniques.




