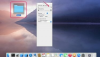Étiquetez vos étagères avec des étiquettes de Microsoft Word ou Publisher.
Les composants de la suite Microsoft Office peuvent être clairement délimités à travers les lignes de logiciels de traitement de texte et de PAO, mais lorsque vous utilisez Word et Publisher pour créer des documents tels que des étiquettes d'étagère, vous trouverez une navigation et des fonctions incroyablement proche. Vous utiliserez l'un de ces deux programmes pour créer des balises d'étagère dans Microsoft Office, car ce sont les choix les mieux adaptés, et la progression dans l'un ou l'autre est presque identique à la fin de votre tâche.
Étape 1
Ouvrez Microsoft Word ou Publisher. Dans Word, cliquez sur l'onglet "Fichier", cliquez sur "Nouveau" et cliquez sur le bouton "Libellés". Dans Publisher, cliquez sur le bouton "Libellés".
Vidéo du jour
Étape 2
Faites défiler les options de modèle ou cliquez sur une icône de dossier de fichiers pour plus d'options de modèle. Word et Publisher offrent de nombreuses tailles et paramètres différents pour les options d'étiquette d'étagère, car vos besoins varient. Vous pouvez également faire défiler jusqu'en bas de la fenêtre du modèle pour sélectionner une marque d'étiquette spécifique pour l'étiquette.
Étape 3
Double-cliquez sur un modèle d'étiquette. L'étiquette s'ouvre dans une nouvelle fenêtre Word ou dans la fenêtre de travail actuelle de Publisher.
Étape 4
Mettez en surbrillance tout texte d'espace réservé sur l'étiquette si vous avez choisi un modèle avec des mots dessus. Tapez sur le modèle avec le libellé de l'étagère, comme « dossiers de fichiers A-M » ou « agrafeuses et ruban. »
Étape 5
Ajoutez du texte à l'étiquette en tapant dans l'étiquette Word ou en cliquant sur l'onglet « Insertion » de Publisher, en cliquant sur le bouton « Zone de texte » et en dessinant la zone de texte sur l'étiquette. Saisissez le texte de la balise.
Étape 6
Modifiez l'apparence du texte de l'étiquette d'étagère, par exemple pour le rendre plus facile à voir et à lire, en mettant le texte en surbrillance. Cliquez sur l'onglet "Accueil" s'il n'est pas déjà activé. Modifiez la police, la couleur et la taille du texte avec les options de la partie "Police" du ruban.
Étape 7
Cliquez sur l'onglet "Insérer". Cliquez sur le bouton "Clip Art". Tapez un terme lié au contenu de cette étiquette d'étagère particulière dans la case « Rechercher », comme un crâne et des os croisés pour « danger » ou un chariot à bras pour « lourd ».
Étape 8
Cliquez sur "Go", faites défiler les résultats et double-cliquez sur une image pour l'ajouter à la balise. Pour redimensionner l'image, maintenez la touche "Shift" enfoncée, cliquez sur un coin et faites glisser pour réduire l'image.
Étape 9
Cliquez sur l'onglet "Fichier". Cliquez sur "Enregistrer sous". Tapez un nom pour le fichier d'étiquette d'étagère et cliquez sur le bouton "Enregistrer".