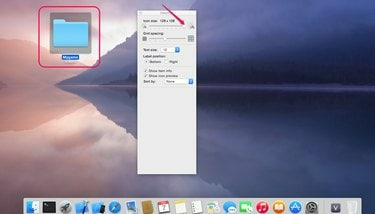
Redimensionnez les icônes pour personnaliser votre Mac.
Crédit d'image : Avec l'aimable autorisation d'Apple
Les icônes sur le bureau Mac et dans n'importe quelle fenêtre du Finder peuvent être redimensionnées selon vos préférences. Les grandes icônes sont faciles à voir et à utiliser pour les enfants ou les personnes malvoyantes, tandis que les petites icônes restent votre bureau d'avoir l'air encombré et vous permet d'accéder à plus d'applications sans faire défiler dans le Finder les fenêtres. Sur un Mac exécutant OS X Yosemite, modifiez la taille des icônes à l'aide d'un curseur dans "Afficher les options d'affichage".
Modifier la taille des icônes sur le bureau
Étape 1
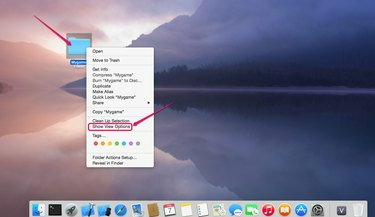
Allez dans "Afficher les options d'affichage".
Crédit d'image : Avec l'aimable autorisation d'Apple
Faites un clic droit n'importe où sur le bureau et sélectionnez "Afficher les options d'affichage".
Vidéo du jour
Étape 2
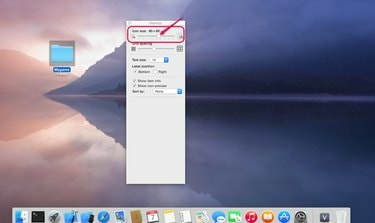
Ajustez la taille avec le curseur.
Crédit d'image : Avec l'aimable autorisation d'Apple
Cliquez sur le curseur Taille de l'icône et faites-le glisser vers la droite ou la gauche pour agrandir ou réduire les icônes. Le changement de taille affecte chaque icône sur le bureau simultanément.
Étape 3

Relâchez le curseur.
Crédit d'image : Avec l'aimable autorisation d'Apple
Relâchez le curseur lorsque vous êtes satisfait de la taille des icônes.
Modifier la taille des icônes dans les fenêtres du Finder
Étape 1
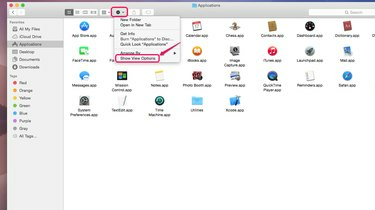
Allez dans "Afficher les options d'affichage".
Crédit d'image : Avec l'aimable autorisation d'Apple
Cliquez sur l'icône en forme de rouage dans n'importe quelle fenêtre du Finder et sélectionnez "Afficher les options d'affichage". Vous pouvez également accéder à "Afficher les options d'affichage" en cliquant avec le bouton droit sur une icône.
Étape 2
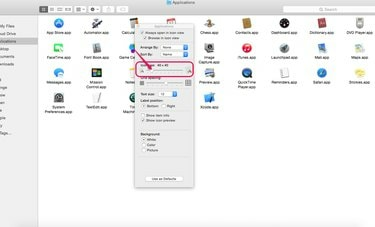
Ajustez la taille de l'icône.
Crédit d'image : Avec l'aimable autorisation d'Apple
Faites glisser le curseur Taille de l'icône vers la droite ou la gauche pour agrandir ou réduire les icônes.
Étape 3
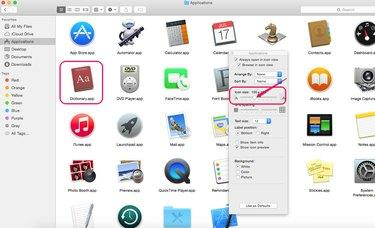
Relâchez le curseur.
Crédit d'image : Avec l'aimable autorisation d'Apple
Relâchez le curseur lorsque vous êtes satisfait de la taille des icônes. Le redimensionnement des icônes dans une fenêtre du Finder n'affecte pas les autres fenêtres du Finder.
Conseil
Lorsque vous ajustez la taille des icônes, vous souhaiterez peut-être ajuster le curseur Espacement de la grille situé sous le curseur Taille de l'icône pour éviter que les grandes icônes ne soient serrées les unes contre les autres.




