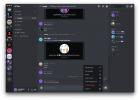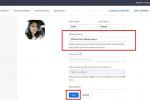Au plus profond de votre ordinateur se trouve un système appelé BIOS (Basic Input-Output System). Il attend sur la carte mère et est chargé de tout réveiller, d'exécuter des diagnostics de base et de démarrer votre système d'exploitation lorsque vous allumez votre ordinateur.
Contenu
- BIOS contre UEFI
- Option 1: raccourcis clavier du BIOS
- Option 2: menu de démarrage de Windows
- À quoi sert le BIOS
En règle générale, le BIOS se contente de faire son travail en coulisses pour que tout fonctionne. Il existe cependant un moyen d'accéder à ce logiciel via une interface basique, ce qui peut s'avérer utile pour examiner les détails de votre chipset, la modification des paramètres de base, la création de mesures de sécurité ou la recherche manuelle de problèmes, entre autres utilisations diverses. Si vous souhaitez accéder au BIOS, nous vous montrerons exactement quoi faire et pourquoi cela peut être utile.
Vidéos recommandées
BIOS contre UEFI
Avant de plonger dans le vif du sujet, parlons de la différence entre le BIOS et l'UEFI. UEFI signifie Unified Extensible Firmware Interface. Considérez-le comme une version plus avancée du BIOS créée pour mettre à jour le système: le BIOS existe depuis des décennies et montre clairement ses limites. C’est pourquoi les cartes mères actuelles sont livrées avec UEFI. Puisque nous sommes dans une période de transition entre le BIOS et l’UEFI, les termes sont parfois utilisés de manière interchangeable, même si cela peut prêter à confusion. Supposons que tout ordinateur nouveau ou récent que vous utilisez dispose d’une forme d’UEFI.
En rapport
- GPT-4: comment utiliser le chatbot IA qui fait honte à ChatGPT
- Comment nous testons les ordinateurs portables
- Les problèmes Microsoft Teams les plus courants et comment les résoudre
Il est également important de noter qu’il existe un certain nombre d’interfaces pour UEFI en fonction des spécifications du fabricant. Par exemple, voici l’UEFI pour les ordinateurs Surface de Microsoft.

Il s'agit d'un UEFI très simple qui permet un contrôle matériel et de sécurité de base, mais rien d'autre. C’est bien pour résoudre certains problèmes, mais c’est très limité lorsqu’il s’agit de contrôler directement votre PC. Comparez cela avec un UEFI de Republic of Gamers d’Asus activé par la carte mère Rampage IV.

Comme vous pouvez le constater, il s’agit d’une forme plus avancée d’UEFI qui inclut beaucoup plus de fonctionnalités. Nous en parlons plus en détail ci-dessous, mais il est important de vérifier avec quel type d'interface UEFI vous travaillez lorsque vous avez certains objectifs, comme overclocker votre PC, etc. Les UEFI ont également tendance à recevoir des mises à jour avec de nouveaux modèles informatiques pour améliorer la convivialité, etc., ce qui conduit à une variété d'apparences.
Option 1: raccourcis clavier du BIOS
Votre première option pour accéder au BIOS consiste à appuyer et à maintenir la touche droite immédiatement après avoir allumé votre PC. La question est de savoir sur quelle touche appuyer, et cela peut varier en fonction de la carte mère et du fabricant. Les clés communes à essayer sont les suivantes :
F2: Il s'agit de la clé la plus courante pour passer au BIOS, en particulier chez les marques comme Samsung, Sony, Toshiba, Acer, Asus et Dell.
F1: Lenovo et Sony peuvent également utiliser la touche F1.
F3: Certains ordinateurs Sony utilisent cette clé.
F10: Certains ordinateurs HP utilisent cette clé.
F12: Certains modèles Dell peuvent utiliser cette clé.
S'échapper: Les modèles HP peuvent utiliser cette clé.
Supprimer: Il s'agit d'une alternative à la touche F2 que les ordinateurs MSI, Asus ou Acer peuvent utiliser.
Monter le son: Ceci est spécifiquement destiné aux appareils Surface et fait référence au bouton d'augmentation du volume physique, et non au bouton d'augmentation du volume sur le clavier.
Option 2: menu de démarrage de Windows
Si appuyer sur une touche ne fonctionne pas pour vous ou si vous préférez une méthode logicielle, Windows vous permet d'accéder au BIOS via un itinéraire différent. Voici quoi faire.
Étape 1: Recherchez « paramètres » dans la barre de recherche Windows et sélectionnez le Paramètres application.
Étape 2: Sélectionner Mise à jour et sécurité.
Étape 3: Sélectionnez le Récupération section.

Étape 4: Sous Démarrage avancé, sélectionner Redémarrer maintenant.
Étape 5: Attendez que votre PC redémarre et ouvrez son nouveau menu. Dans le nouveau menu, sélectionnez Dépanner.
Étape 6: Dans le Dépanner menu, choisissez Options avancées.

Étape 7: Maintenant, choisissez Paramètres du micrologiciel UEFI, et sélectionnez Redémarrage pour commencer. Votre menu BIOS devrait alors démarrer.
À quoi sert le BIOS
L'interface du BIOS peut varier légèrement en fonction du chipset et est généralement parcourue avec votre clavier, bien que certaines versions prennent en charge les commandes de la souris. En règle générale, ne modifiez rien dans le BIOS à moins de savoir exactement ce que vous faites: il est possible de bloquer votre ordinateur ou de modifier sérieusement les paramètres si vous faites une erreur. Cependant, il est également utile pour modifier les instructions de démarrage et d'autres outils que vous souhaiterez peut-être utiliser. lors de la construction de votre propre PC ou overclocker votre processeur. Certaines options ici incluent :
Overclocking

Ici, vous pouvez voir un menu UEFI avancé qui utilise le tuner automatique d'ASUS pour overclocker un PC très facilement tout en réduisant les risques de surchauffe ou de dommages. Cette version particulière se trouve en allant sur Mode avancé et en sélectionnant Ajusteur d'IA. Si vous préférez éviter l’IA. overclocking et définissez vous-même des limites spécifiques, un système comme celui-ci facilite également le passage à Manuel et modifiez les paramètres ou même consultez les prévisions de vitesse pour les versions d'overclocking potentielles. Activation de l'IA un overclocking comme celui-ci permet également au système Asus de continuer à apprendre du système et d'améliorer ou de sauvegarder le processus d'overclocking selon les besoins.
Options de démarrage avancées

Comme vous pouvez le voir avec ce menu Asus UEFI, il est possible de modifier les options d'ordre de démarrage et de priorité de démarrage. Cela peut être utile si vous souhaitez vous assurer que les pilotes UEFI ou d'autres composants spécifiques sont prioritaires. Cela peut vous aider à optimiser les vitesses de démarrage, à démarrer une nouvelle configuration à partir d'un périphérique de stockage, et bien plus encore.
Surveillance de la température et du ventilateur

La section CPU/Mémoire de cet Asus UEFI peut afficher en permanence la température actuelle du processeur pour une surveillance facile. Si vous souhaitez contrôler plus directement le processus de refroidissement, vous pouvez également sélectionner F3 pour ouvrir un menu contextuel, puis accédez à Commandes du VENTILATEUR.

Les options de ventilateur vous permettent de contrôler des éléments tels que l'augmentation et la diminution des limites pour contrôler la façon dont les fans réagissent à l'activité du PC. Dans le cas de systèmes de refroidissement très efficaces, vous pouvez même réduire ces limites pour contribuer à réduire le bruit du ventilateur.
Surveillance des composants récemment ajoutés

Si vous entrez Mode avancé dans cet UEFI et utilisez le Poste Extreme Tweaker/GPU.DIMM section, vous pouvez immédiatement voir des informations sur tous les connectés cartes graphiques et des modules de mémoire pour voir ce qui est détecté et ce qui fonctionne correctement. Ceci est utile lors de la construction d'un PC avec de nouveaux composants, de l'utilisation de plusieurs GPU ou d'une mise à niveau avec un espace de stockage supplémentaire, car vous pouvez voir en un coup d'œil ce qui fonctionne et ce qui ne fonctionne pas.
En me souvenant de ce que tu as fait en dernier

Voici une dernière petite astuce qui peut s'avérer utile lorsque vous explorez des fonctionnalités plus avancées du BIOS: Si vous avez peaufiné vos paramètres et que vous avez du mal à vous rappeler ce que vous avez fait en dernier, rendez-vous sur Tweaker extrême section dans Mode avancé, et sélectionnez le Dernière modification bouton. Cela fera apparaître le journal des deux dernières modifications que vous avez apportées. Le journal apparaîtra également avant que vous enregistriez les modifications en cours afin que vous puissiez revérifier.
Recommandations des rédacteurs
- Les meilleurs auteurs exigent une rémunération des entreprises d’IA pour l’utilisation de leurs travaux
- Comment Intel pourrait utiliser l'IA pour résoudre un problème majeur dans les jeux sur PC
- Des avocats de New York condamnés à une amende pour avoir utilisé de faux cas ChatGPT dans des dossiers juridiques
- Comment convertir vos cassettes VHS en DVD, Blu-ray ou numérique
- Ce bot Discord alimenté par GPT peut vous apprendre une nouvelle langue – voici comment l'utiliser
Améliorez votre style de vieDigital Trends aide les lecteurs à garder un œil sur le monde en évolution rapide de la technologie avec toutes les dernières nouvelles, des critiques de produits amusantes, des éditoriaux perspicaces et des aperçus uniques.