Même si ce n'est pas aussi simple que d'appuyer sur quelques touches d'une calculatrice, vous pouvez utiliser Microsoft Excel pour multiplier des nombres. Pour ce faire, vous devrez apprendre un peu le langage d’Excel. Mais ne vous inquiétez pas, dans ce guide, nous passerons en revue ce que vous devez savoir en vous montrant comment multiplier dans Excel.
Contenu
- Comment se multiplier dans une cellule
- Comment multiplier des nombres de différentes cellules
- Comment multiplier des plages de nombres via la fonction Produit
- Comment multiplier dans Excel: multiplier chaque nombre d'une colonne par une constante
Nous passerons en revue quatre manières différentes de multiplier dans Excel: Multiplication simple dans une cellule, multiplication nombres de différentes cellules, en multipliant des plages de nombres et en multipliant chaque nombre d'une colonne par un constante.
Vidéos recommandées
Facile
10 minutes
Un ordinateur
Microsoft Excel
Comment se multiplier dans une cellule
Si vous souhaitez simplement effectuer une multiplication simple dans une cellule d'une feuille de calcul Excel, voici ce que vous faites :
Étape 1: Cliquez sur une cellule.
Étape 2: Tapez ce qui suit (sans espaces) dans cette cellule: =[n'importe quel nombre] * [n'importe quel chiffre].
Par exemple:
=20*35

En rapport
- Comment désactiver votre compte Instagram (ou le supprimer)
- Comment supprimer une page dans Word
- Comment partager une imprimante sous Windows
Étape 3: Puis frappez le Entrer touche de votre clavier. (Ou cliquez n'importe où ailleurs sur la feuille de calcul.)
La formule que vous avez saisie sera immédiatement remplacée par la bonne réponse.
Comment multiplier des nombres de différentes cellules
Si vous disposez d'un ensemble de données et que vous souhaitez multiplier les nombres de celui-ci (comme dans les nombres de différentes cellules), voici comment procéder :
Étape 1: Choisissez au moins deux nombres dans votre ensemble de données à multiplier. Cliquez ensuite sur une cellule vide.
Étape 2: Dans la cellule vide, tapez ce qui suit: =[référence de cellule pour n'importe quel nombre] * [référence de cellule pour n'importe quel numéro].
Par exemple:
=A4*A5
Une référence de cellule est une lettre de colonne combinée à un numéro de ligne qui fait référence aux cellules de chacun des nombres souhaités.

Étape 3: Puis frappe Entrer sur votre clavier. La bonne réponse doit immédiatement remplacer la formule que vous avez saisie.
Comment multiplier des plages de nombres via la fonction Produit
Vous pouvez également multiplier des plages de cellules (plages de nombres dans votre ensemble de données). Pour ce faire, vous utiliserez la fonction PRODUIT. Voici comment:
Étape 1: Choisissez où vous voulez que votre plage commence et se termine. Cliquez ensuite sur une cellule vide.
Étape 2: Dans cette cellule vide, tapez ce qui suit (sans espaces): =PRODUIT([référence de cellule pour le début de la plage]: [référence de cellule pour la fin de la plage]).
Par exemple:
=PRODUIT(A1:A5).
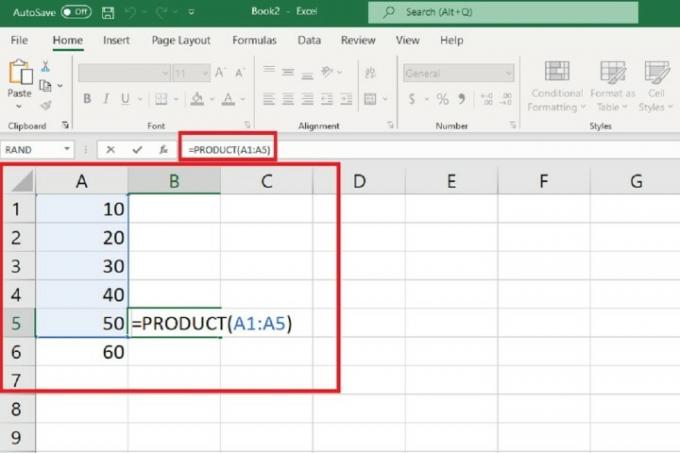
Étape 3: Puis frappez le Entrer touche de votre clavier. La bonne réponse doit immédiatement remplacer la fonction PRODUIT que vous avez saisie.
Comment multiplier dans Excel: multiplier chaque nombre d'une colonne par une constante
Si vous disposez d'un ensemble de données et que vous devez multiplier chaque valeur de cet ensemble par un nombre constant, vous pouvez le faire dans Excel. Voici comment:
Étape 1: En haut d'une nouvelle colonne, saisissez le nombre constant souhaité.
(Dans notre exemple, la nouvelle colonne est B et la constante est 5.)
Étape 2: En haut de la nouvelle colonne suivante, tapez ce qui suit sans espaces, en utilisant les références de cellule pour le premier nombre de votre ensemble de données et le nombre constant souhaité: =[référence de cellule pour le premier nombre de l'ensemble de données] * $[lettre de colonne pour le nombre constant souhaité]$[numéro de ligne pour le nombre constant souhaité].
Dans notre exemple, la nouvelle colonne suivante est C et la formule ressemblerait à ceci: =A1*$B$1.
Étape 3: Puis frappez le Entrer touche de votre clavier. La bonne réponse doit immédiatement remplacer la formule que vous venez de saisir.
Étape 4: Afin d'obtenir les bonnes réponses pour tous les autres nombres de votre ensemble de données, procédez simplement comme suit :
Cliquez sur la cellule dans laquelle vous avez tapé votre formule, puis passez la souris dessus jusqu'à ce que vous voyiez une icône en forme de croix noire, puis cliquez et faites glisser votre formule vers les autres cellules de cette colonne pour la copier. Une fois que vous relâchez le bouton de la souris, les réponses correctes pour chacune des valeurs de votre ensemble de données devraient immédiatement apparaître comme elles l'étaient pour la première valeur.
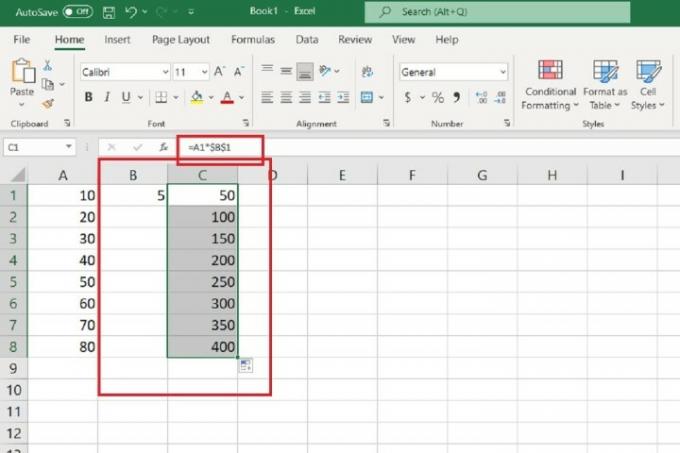
Recommandations des rédacteurs
- Comment rappeler un e-mail dans Outlook
- Les problèmes Microsoft Teams les plus courants et comment les résoudre
- Comment exporter un document Word vers Kindle
- Comment dessiner dans Microsoft Word
- Comment réinitialiser les paramètres d'usine de Windows 10 ou Windows 11
Améliorez votre style de vieDigital Trends aide les lecteurs à garder un œil sur le monde en évolution rapide de la technologie avec toutes les dernières nouvelles, des critiques de produits amusantes, des éditoriaux perspicaces et des aperçus uniques.



