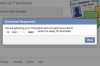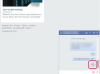Si vous préférez qu'un nom différent s'affiche sur votre vidéo pour votre prochaine réunion Zoom, tu peux.
Contenu
- Comment changer votre nom sur Zoom sur ordinateur
- Comment changer votre nom Zoom sur mobile
- Comment modifier les noms d'affichage de Zoom lors d'une réunion
Tout ce que vous avez à faire est de changer votre nom d’affichage, et cela peut facilement être fait sur ordinateur, mobile et même au milieu d’une réunion. Dans ce guide, nous passerons en revue les trois méthodes afin que vous sachiez comment changer votre nom sur Zoom, quel que soit l'appareil que vous utilisez ou le moment où vous choisissez de le faire.
Vidéos recommandées
Facile
5 minutes
Un PC ou un appareil mobile
Un compte Zoom
Une connexion internet
Comment changer votre nom sur Zoom sur ordinateur
Si vous êtes sur un PC, le moyen le plus direct de modifier votre nom d'affichage est de vous connecter à votre portail Web Zoom et de modifier votre profil. Vous pouvez accéder au portail Web en accédant à https://zoom.us/profile
dans un navigateur Web ou en ouvrant votre Application de bureau Zoom, en appuyant sur votre Image de profil icône et en sélectionnant Mon profil dans le menu qui apparaît. Sélection Mon profil ouvre uniquement un navigateur Web pour vous et vous amène automatiquement à la page de connexion du portail Web Zoom.Une fois connecté au portail Web Zoom, voici comment modifier votre nom d'affichage :
Étape 1: Le Profil L'onglet doit déjà être sélectionné une fois que vous êtes connecté à votre portail Web Zoom. Sinon, sélectionnez le Profil dans le menu de gauche.
Étape 2: Sous la section Profil, vous devriez voir votre nom et votre photo de profil. À droite de votre nom, cliquez sur Modifier.

En rapport
- Comment configurer votre flux Facebook pour afficher les publications les plus récentes
- Le PDG de TikTok affrontera le Congrès jeudi. Voici comment regarder
- Grâce à l'application Ivory de Tapbots, je suis enfin prêt à abandonner définitivement Twitter
Étape 3: Un formulaire apparaîtra à droite de votre photo de profil. Dans ce formulaire, et sous le Afficher un nom section, il y aura une zone de texte. Entrez le nom d'affichage souhaité dans cette zone de texte.

Étape 4: Ensuite, cliquez sur le bleu Sauvegarder bouton. Vous avez maintenant modifié votre nom d'affichage et la prochaine fois que vous démarrerez ou rejoindrez une réunion Zoom, votre nouveau nom apparaîtra à l'écran.
Comment changer votre nom Zoom sur mobile
Vous pouvez également modifier votre nom d'affichage via le Zoom application mobile. Cette méthode est un peu plus simple, car vous pouvez apporter les modifications dont vous avez besoin dans l'application sans avoir à vous connecter au portail Web. Voici comment procéder :
Étape 1: Ouvrez l'application mobile Zoom et appuyez sur le Plus icône.

Étape 2: Votre nom et votre photo de profil doivent apparaître en haut de la page Plus section. Appuyez sur votre nom.

Étape 3: Sous le Mon profil section, appuyez sur Afficher un nom.

Étape 4: Sur le Modifier le nom écran, et sous le Afficher un nom section, il y a une zone de texte. Entrez le nom souhaité dans cette zone de texte.

Étape 5 : Robinet Sauvegarder.
Comment modifier les noms d'affichage de Zoom lors d'une réunion
Si vous avez oublié de modifier votre nom d'affichage avant une réunion, ne vous inquiétez pas: Zoom vous permet également de changer votre nom lors des réunions en cours. Voici comment procéder :
(Remarque: changer votre nom d'affichage lors d'une réunion semble changer votre nom pour cette réunion uniquement. Les réunions suivantes afficheront votre nom d'origine. Si vous recherchez un changement de nom d'affichage plus durable, vous devriez envisager de changer votre nom via le portail de bureau/Web ou les méthodes mobiles.)
Étape 1: Si vous êtes au milieu d'une réunion Zoom dans l'application de bureau, cliquez sur l'icône Participants icône en bas de votre écran.

Étape 2: Dans le menu de la barre latérale des participants qui apparaît, passez la souris sur votre nom et cliquez sur le bouton Plus bouton qui apparaît.

Étape 3: Dans le menu qui apparaît, sélectionnez Renommer.
Étape 4: Entrez le nom souhaité dans la boîte de dialogue qui apparaît, puis cliquez sur Changement. Désormais, votre nom d’affichage a été modifié pour le reste de la réunion. Il reviendra à votre nom d’affichage d’origine une fois la réunion terminée.
Vous pouvez également suivre une méthode similaire pour changer votre nom lors d'une réunion intermédiaire sur l'application mobile: appuyez simplement sur le bouton Participants icône, appuyez sur votre nom, appuyez sur Renommer, puis saisissez le nom souhaité lorsque le Entrez un nouveau nom d'écran La boîte de dialogue apparaît. Puis appuyez sur D'ACCORD. Comme pour l'application de bureau, la modification de votre nom d'affichage au milieu d'une réunion sur mobile ne modifie votre nom que pour la durée de cette réunion. Il reviendra à votre nom d'origine une fois la réunion terminée.
Recommandations des rédacteurs
- Fils de discussion Instagram: ce que vous devez savoir et comment vous inscrire
- Comment désactiver votre compte Instagram (ou le supprimer)
- Comment effectuer une vérification gratuite des antécédents
- Comment annuler les republications sur TikTok (et pourquoi vous devriez le faire)
- Améliorez la stratégie de médias sociaux de votre entreprise avec Sprout Social
Améliorez votre style de vieDigital Trends aide les lecteurs à garder un œil sur le monde en évolution rapide de la technologie avec toutes les dernières nouvelles, des critiques de produits amusantes, des éditoriaux perspicaces et des aperçus uniques.