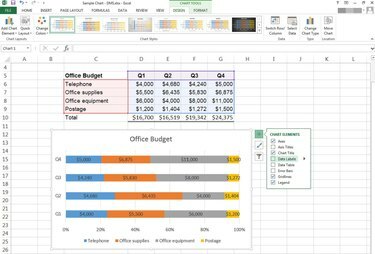
Graphique empilé à 100 %
Crédit d'image : Photo avec l'aimable autorisation de Microsoft
Les graphiques à barres de pourcentage comparent le pourcentage de contribution de chaque élément à une catégorie entière. Plutôt que d'afficher les données sous forme de grappes de barres individuelles, les graphiques à barres en pourcentage affichent une seule barre avec chaque élément mesuré représenté par une couleur différente. Chaque barre sur l'axe des catégories (souvent appelée le axe x) représente 100 pour cent.
Des graphiques comme celui-ci vous aident à analyser des choses comme comment vous dépensez de l'argent chaque trimestre ou quels vendeurs contribuent le plus aux ventes chaque mois.
Vidéo du jour
Créer un graphique à barres en pourcentage
Étape 1
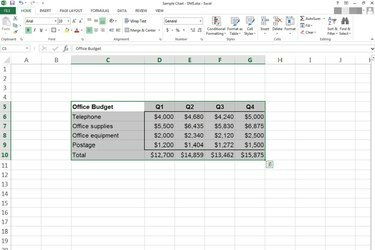
Toutes les données du graphique sélectionnées.
Crédit d'image : Photo avec l'aimable autorisation de Microsoft
Sélectionnez les données que vous souhaitez représenter graphiquement.
Étape 2
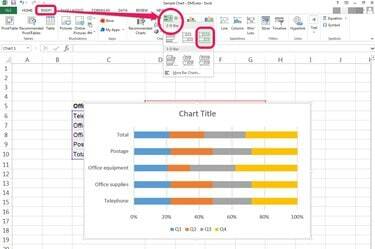
Choisissez l'option "100 % de barres empilées".
Crédit d'image : Photo avec l'aimable autorisation de Microsoft
Clique le Insérer puis la flèche déroulante à côté de Bar dans le groupe Graphiques. Assurez-vous de choisir le troisième option soit de la Barre 2D ou Barre 3D choix, ce qui est Barre empilée à 100 %.
Étape 3
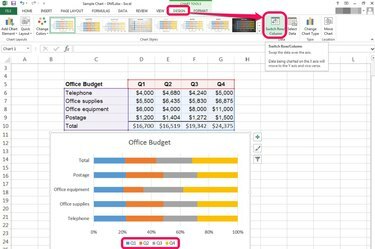
Basculez les données de ligne/colonne si nécessaire.
Crédit d'image : Photo avec l'aimable autorisation de Microsoft
Choisissez les données préférées pour l'axe des catégories. Vérifiez que vos données sont correctes, puis :
- Sélectionnez le graphique.
- Clique le Concevoir onglet de Outils de graphique, situé à droite de l'onglet Affichage.
- appuie sur le Basculer ligne/colonne dans le groupe Données du ruban.
Modifier un graphique à barres de pourcentage
Étape 1
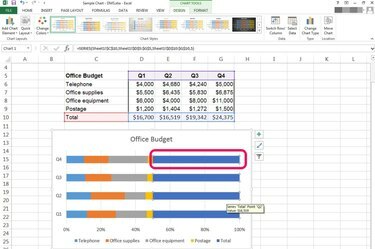
Supprimez la catégorie « Total » si elle est sélectionnée.
Crédit d'image : Photo avec l'aimable autorisation de Microsoft
La sélection des données correctes est particulièrement critique pour ce type de graphique. Inclure le total dans votre sélection de données faussera les résultats, alors supprimez-le s'il est sélectionné :
- Sélectionnez le Le total séries de données.
- presse Effacer.
La catégorie totale devrait disparaître à la fois des barres et de la légende du graphique.
Étape 2
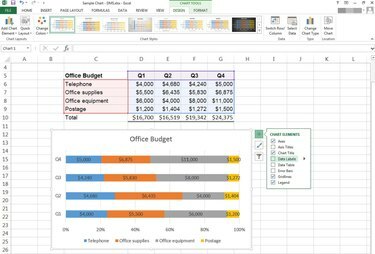
Insérer des étiquettes de données.
Crédit d'image : Photo avec l'aimable autorisation de Microsoft
L'ajout d'étiquettes de données aux graphiques à barres est simple. Cliquez sur Concevoir sous Outils de graphique, puis appuyez sur la flèche déroulante à côté de Ajouter un élément de graphique.
Vous pouvez également survoler votre graphique jusqu'à ce que trois icônes apparaissent à côté de la bordure droite du graphique. Choisir + pour ajouter des éléments de graphique. Cochez la case à côté de Étiquettes de données.
Étape 3
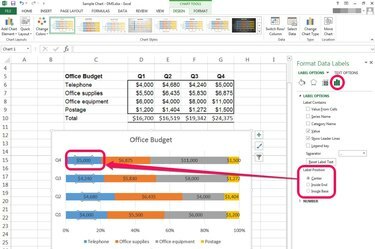
Volet Format pour les étiquettes de données.
Crédit d'image : Photo avec l'aimable autorisation de Microsoft
Double-cliquez sur les étiquettes de données pour ouvrir le Formater les étiquettes de données vitre. Explorez ces options pour modifier la position, l'alignement et d'autres propriétés.
Conseil
Beaucoup de gens confondent Diagramme à barres, qui sont horizontales, avec Graphiques à colonnes, qui sont verticaux. Si vous créez un graphique pour quelqu'un d'autre, c'est une bonne idée de clarifier cela à l'avance.
Avertissement
Le nombre de clics est important lorsque vous travaillez avec un graphique dans Excel.
- Un simple clic sélectionne toute une série de données, un axe ou une légende.
- Deux clics simples sélectionnent un seul point de données ou élément.
- Un double-clic sur un élément du graphique ouvre un volet de format spécifique à cet élément.



