Avec la capacité de Word 2013 à créer un graphique, vous n'avez pas besoin d'ouvrir Excel pour créer un Nuage de points XY. Choisissez un style de graphique et entrez des valeurs pour tracer les points sur un graphique. Le seul truc: il faut commencer par insérer un graphique; entrer vos valeurs dans une table ne fera pas le travail.
Étape 1: insérer un graphique
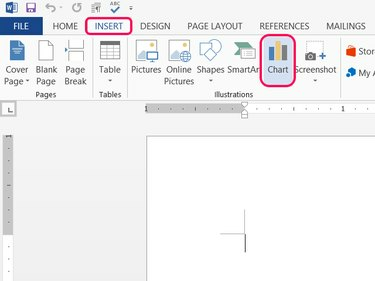
Crédit d'image : Image reproduite avec l'aimable autorisation de Microsoft
Placez le curseur à l'endroit où vous souhaitez que votre nuage de points apparaisse, ouvrez le Insérer onglet et cliquez Graphique dans la rubrique Illustrations.
Vidéo du jour
Étape 2: choisissez un type de dispersion
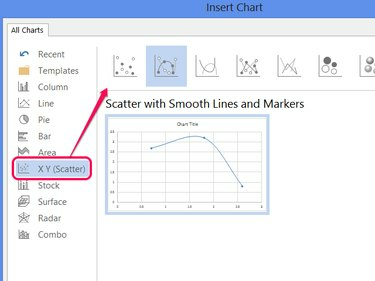
Crédit d'image : Image reproduite avec l'aimable autorisation de Microsoft
Sélectionner X Y (Dispersion) et choisissez l'un des styles. Cliquez sur d'accord pour créer un exemple de graphique avec quelques points déjà entrés.
Conseil
Office 2013 a introduit le Bulle et les styles de bulles 3D du graphique en nuage de points. Ces styles offrent un axe z en dimensionnant les bulles en fonction des valeurs d'une troisième colonne de données. Tous les autres styles n'utilisent que deux colonnes de données.
Étape 3: remplacer les données d'exemple
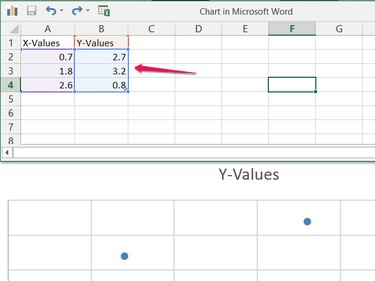
Crédit d'image : Image reproduite avec l'aimable autorisation de Microsoft
Remplacez les exemples de données de la feuille de calcul par vos propres données pour commencer à créer votre nuage de points.
Conseil
Modifiez la cellule "Y-Values" pour changer le titre sur le graphique.
Étape 4: ajouter plus de données
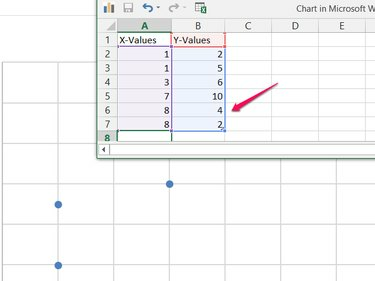
Crédit d'image : Image reproduite avec l'aimable autorisation de Microsoft
Ajoutez autant de valeurs que nécessaire dans les deux (ou trois) colonnes. Au fur et à mesure que vous ajoutez d'autres ensembles de données, Word les inclut automatiquement dans le nuage de points. Word ajuste également automatiquement la portée du graphique pour s'adapter à toutes les données. Après avoir saisi toutes les données, fermez la fenêtre de la feuille de calcul.
Conseil
Cliquez avec le bouton droit sur le graphique et choisissez Modifier les données pour rouvrir la feuille de calcul.
Étape 5: ajouter des éléments de graphique
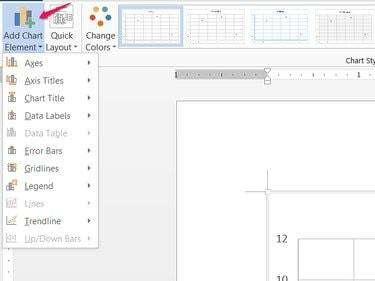
Crédit d'image : Image reproduite avec l'aimable autorisation de Microsoft
Cliquez sur Ajouter un élément de graphique dans l'onglet Conception (ou cliquez sur le + à côté du graphique) pour ajouter, déplacer ou supprimer des éléments du graphique tels que le titre, la légende et les étiquettes des axes.
Conseil
Le reste de l'onglet Conception offre d'autres options de style, notamment des schémas de couleurs, des styles et des mises en page prêtes à l'emploi dans le Mise en page rapide menu.




