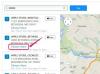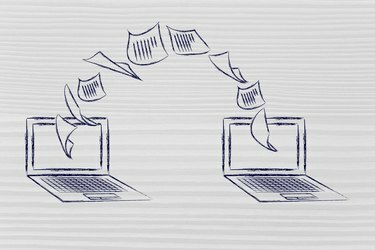
Une illustration de documents transférés vers un autre ordinateur.
Crédit d'image : foiiecannoise/iStock/Getty Images
Un document partagé est un document qui permet à deux personnes ou plus de l'ouvrir et de le modifier en même temps. Contrairement à Microsoft Excel, Word n'inclut pas de fonctionnalités qui vous permettent de partager directement des documents. Cependant, vous pouvez partager un document Word d'autres manières. Par exemple, vous pouvez envoyer un document Word dans un e-mail et permettre à d'autres personnes de consulter le fichier; lien vers un document Word; copier le contenu dans un document Word et l'utiliser ailleurs; et autorisez des utilisateurs spécifiques à modifier une zone restreinte de votre document.
Partager par e-mail pour examen
Étape 1
Ouvrez le document Word que vous souhaitez partager.
Vidéo du jour
Étape 2
Cliquez sur "Personnaliser la barre d'outils d'accès rapide" et sélectionnez "Plus de commandes".
Étape 3
Sélectionnez « Commandes ne figurant pas dans le ruban » dans « Choisir les commandes dans » sous l'onglet « Personnaliser ». Sélectionnez « Envoyer pour examen » et cliquez sur le bouton « Ajouter ». Cliquez sur "OK" pour revenir à Word. La commande apparaît maintenant dans la "Barre d'outils d'accès rapide".
Étape 4
Cliquez sur la commande "Envoyer pour examen" dans la "Barre d'outils d'accès rapide".
Étape 5
Saisissez l'adresse e-mail de la personne avec laquelle vous partagez le document dans le champ « À » au-dessus de la page.
Étape 6
Saisissez une ligne d'objet et un message. Cliquez sur le bouton "Envoyer".
Étape 1
Ouvrez le document principal sur lequel vous travaillez dans Word.
Étape 2
Sélectionnez l'onglet "Insertion" et allez dans le groupe "Texte".
Étape 3
Cliquez sur "Objet" et "Texte à partir d'un fichier". Sélectionnez le document Word que vous souhaitez partager.
Étape 4
Cliquez sur "Insérer" et "Insérer en tant que lien" au bas de la boîte de dialogue "Insérer un fichier".
Étape 5
Faites un clic droit sur la zone liée et sélectionnez « Champ de mise à jour » pour afficher les mises à jour dans le document partagé
Partager en copiant
Étape 1
Ouvrez le document que vous souhaitez partager et mettez en surbrillance le texte dont vous avez besoin.
Étape 2
Sélectionnez l'onglet "Accueil" et choisissez "Copier" ou appuyez sur les touches Ctrl et C pour copier le texte.
Étape 3
Ouvrez le document où se trouve le contenu partagé.
Étape 4
Placez votre curseur là où le contenu doit aller. Appuyez sur Ctrl et V pour coller le contenu.
Partager en autorisant certains utilisateurs à modifier le document
Étape 1
Ouvrez le document que vous souhaitez partager.
Étape 2
Sélectionnez l'onglet "Révision" et choisissez "Protéger le document" dans le groupe "Protéger".
Étape 3
Sélectionnez « Limiter la mise en forme et la modification » pour ouvrir le volet des tâches « Limiter la mise en forme et la modification ».
Étape 4
Accédez à la section « Restrictions de modification » et sélectionnez « Autoriser uniquement ce type de modification dans le document ».
Étape 5
Sélectionnez « Modifications suivies », « Commentaires » ou « Remplir des formulaires ». Si vous avez choisi des commentaires, sélectionnez "Tout le monde" ou "Plus d'utilisateurs" pour spécifier les utilisateurs. Mettez en surbrillance toutes les zones de votre document que vous souhaitez suivre ou autoriser les utilisateurs à modifier.
Étape 6
Sélectionnez « Oui, commencez à appliquer la protection ». Ajoutez un mot de passe dans la boîte de dialogue « Démarrer l'application de la protection » et cliquez sur « OK ».
Étape 7
Enregistrez le fichier.