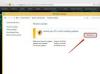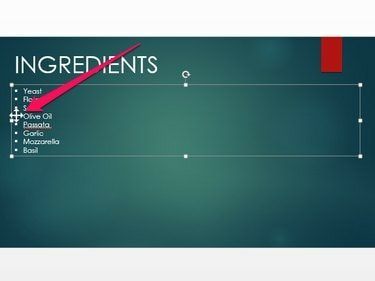
Si vous triez une liste numérotée en déplaçant ses éléments vers le haut ou vers le bas, PowerPoint modifie automatiquement les numéros pour refléter le nouvel ordre.
Crédit d'image : Image reproduite avec l'aimable autorisation de Microsoft
Contrairement à d'autres programmes Office tels que Word ou Excel, PowerPoint 2013 sous Windows 8.1 ou 7 n'inclut pas d'outil qui trie automatiquement une liste d'éléments par ordre alphabétique. Vous pouvez toutefois trier des éléments, des diapositives ou même des éléments d'une diapositive, tels que des images clipart, des images ou des zones de texte, en les déplaçant manuellement vers le haut ou vers le bas.
Trier une liste par ordre alphabétique
Étape 1
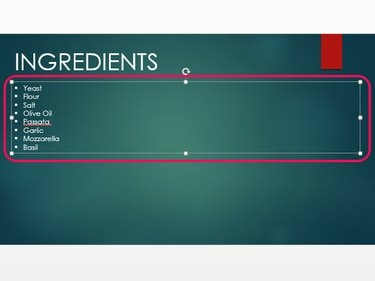
Une fois que vous l'avez sélectionné, le contour d'une zone de texte devient visible.
Crédit d'image : Image reproduite avec l'aimable autorisation de Microsoft
Sélectionnez la diapositive qui contient la liste que vous souhaitez réorganiser en cliquant sur sa vignette dans la Diapositives vitre. Cliquez sur la zone de texte pour le sélectionner.
Vidéo du jour
Étape 2
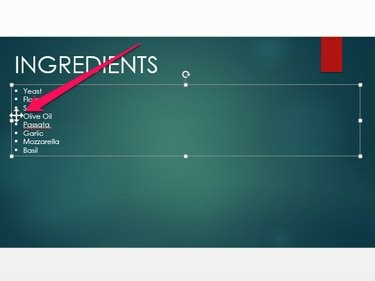
Vous pouvez trier les listes à puces et numérotées.
Crédit d'image : Image reproduite avec l'aimable autorisation de Microsoft
Déplacez votre curseur sur la puce à côté du premier élément de la liste que vous souhaitez déplacer vers le haut ou vers le bas. Lorsque votre curseur se transforme en une flèche à quatre pointes, cliquez et faites glisser l'élément vers son nouvel emplacement.
Étape 3
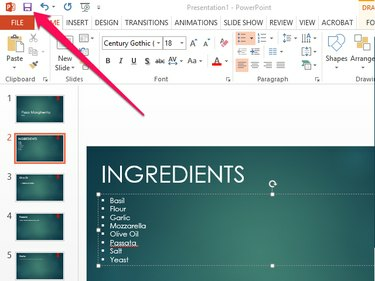
Cliquez sur l'icône "Annuler" pour annuler votre dernière action - par exemple, si vous avez fait une erreur lors du tri de la liste.
Crédit d'image : Image reproduite avec l'aimable autorisation de Microsoft
Clique sur le sauvegarder icône pour enregistrer votre présentation PowerPoint une fois que vous avez terminé de trier la liste.
Tri des diapositives par ordre alphabétique
Étape 1
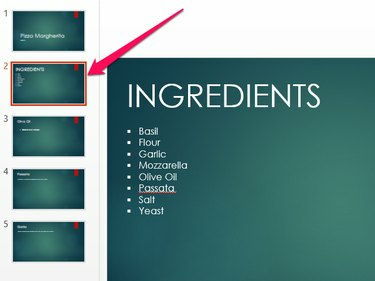
Vous pouvez sélectionner plusieurs diapositives en maintenant la touche "Ctrl" enfoncée et en cliquant sur chaque diapositive.
Crédit d'image : Image reproduite avec l'aimable autorisation de Microsoft
Cliquez sur une vignette pour sélectionner la première diapositive que vous souhaitez déplacer.
Étape 2
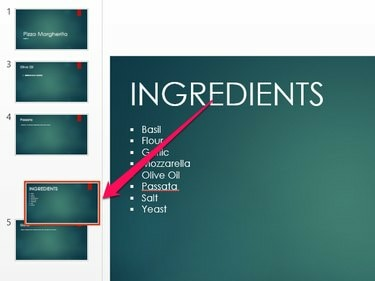
Pour supprimer une diapositive, cliquez dessus avec le bouton droit et sélectionnez « Supprimer ».
Crédit d'image : Image reproduite avec l'aimable autorisation de Microsoft
Faites glisser la vignette pour déplacer la diapositive vers le haut ou vers le bas de la liste.
Étape 3
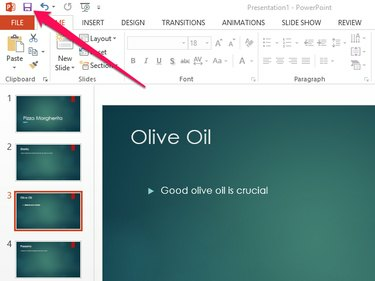
Enregistrez la présentation dans un nouveau fichier au lieu d'écraser l'actuel en ouvrant l'onglet "Fichier" et en sélectionnant "Enregistrer sous".
Crédit d'image : Image reproduite avec l'aimable autorisation de Microsoft
Sélectionner sauvegarder une fois que vous avez fini de modifier votre présentation.
Trier les éléments par ordre alphabétique
Étape 1
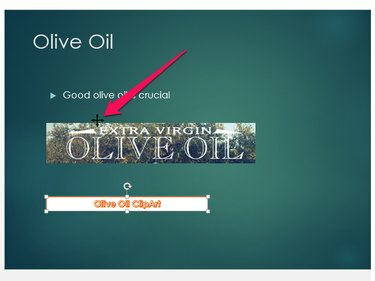
Power Point
Crédit d'image : Image reproduite avec l'aimable autorisation de Microsoft
Passez votre curseur sur le bord du premier élément que vous souhaitez déplacer jusqu'à ce que le curseur se transforme en une flèche à quatre pointes.
Étape 2
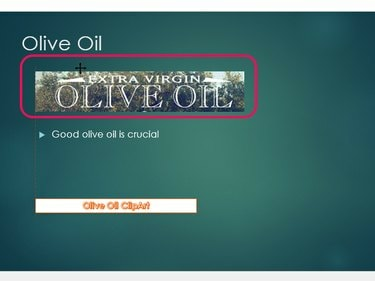
Une fois que vous avez déplacé un élément, une ligne directrice apparaît à gauche qui vous permet de garder tous les éléments de la page alignés.
Crédit d'image : Image reproduite avec l'aimable autorisation de Microsoft
Cliquez et faites glisser l'élément vers son nouvel emplacement sur la diapositive.
Étape 3
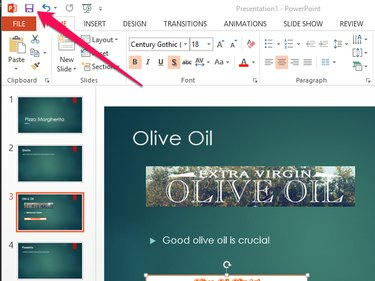
Power Point
Crédit d'image : Image reproduite avec l'aimable autorisation de Microsoft
Enregistrez votre fichier de présentation en cliquant sur le sauvegarder icône.
Conseil
Au lieu de trier les éléments de la liste par ordre alphabétique, vous pouvez créer une nouvelle liste ou modifier une liste existante afin qu'elle utilise des lettres triées par ordre alphabétique au lieu de puces ou de chiffres. Pour cela, sélectionnez le contenu d'une zone de texte et ouvrez l'onglet "Accueil". Cliquez sur la flèche à côté de "Numérotation" dans le groupe Paragraphe et sélectionnez "A, B, C, ..." dans le menu.
Si les éléments d'une diapositive semblent mal alignés après les avoir déplacés de haut en bas, ouvrez l'onglet "Format" et cliquez sur "Aligner." Sélectionnez le type d'alignement le plus approprié, tel que « Aligner à gauche » ou « Aligner au centre », dans le menu menu.