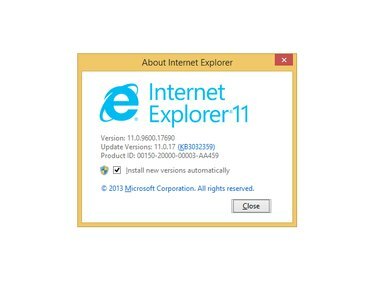
La fenêtre À propos d'Internet Explorer vous permet de voir votre version actuelle d'IE.
Crédit d'image : Image reproduite avec l'aimable autorisation de Microsoft
Microsoft publie en permanence des mises à jour d'Internet Explorer qui résolvent les problèmes liés à la sécurité et à la compatibilité. Internet Explorer 11, la dernière version au moment de la publication, vous permet d'effectuer des mises à jour manuelles à l'aide de la fonctionnalité Windows Update intégrée. Vous pouvez également configurer Internet Explorer 11 pour qu'il effectue automatiquement les mises à jour dès qu'elles sont disponibles. Si vous utilisez Windows 7, effectuez une mise à niveau vers Internet Explorer 11 via le site Web MSDN.
Windows Update
Étape 1

Internet Explorer
Crédit d'image : Microsoft
presse Alt-T sur n'importe quelle fenêtre ouverte d'Internet Explorer 11, puis cliquez sur le Windows Update option dans le menu Outils.
Vidéo du jour
Étape 2

Windows Update
Crédit d'image : Microsoft
Clique le
Vérifier les mises à jour à gauche ou au centre de la fenêtre Windows Update et attendez que l'application recherche les dernières mises à jour.Étape 3

Des mises à jour facultatives sont également disponibles.
Crédit d'image : Microsoft
Clique le des mises à jour importantes sont disponibles option précédée du nombre de mises à jour disponibles pour afficher une liste de mises à jour.
Étape 4

Windows Update
Crédit d'image : Microsoft
Cochez les cases à côté des mises à jour qui incluent Internet Explorer dans le cadre du nom de la mise à jour. Vous pouvez rechercher des mises à jour facultatives d'Internet Explorer en cliquant sur le bouton Optionnel onglet latéral; si des mises à jour sont disponibles, sélectionnez-les puis cliquez sur Installer. Windows Update télécharge et installe maintenant les mises à jour sélectionnées.
Étape 5

Windows Update
Crédit d'image : Microsoft
Cliquez sur Redémarrer maintenant une fois le processus de mise à jour terminé, redémarrez votre ordinateur et finalisez les modifications.
Définir les mises à jour automatiques
Étape 1
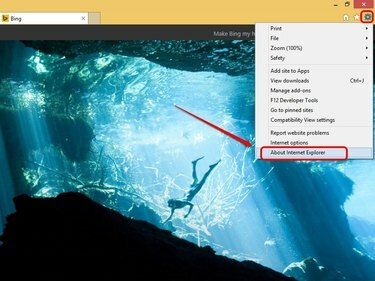
Internet Explorer
Crédit d'image : Microsoft
Cliquez sur l'icône en forme d'engrenage sur n'importe quelle fenêtre Internet Explorer ouverte, puis cliquez sur À propos d'Internet Explorer. La fenêtre contextuelle À propos d'Internet Explorer s'ouvre.
Étape 2

Internet Explorer
Crédit d'image : Microsoft
Cochez la case à côté de Installer les nouvelles versions automatiquement pour définir des mises à jour automatiques dans Internet Explorer.
Étape 3

Windows 8.1
Crédit d'image : Microsoft
Cliquez sur Oui dans la boîte de dialogue Contrôle de compte d'utilisateur pour continuer.
Étape 4
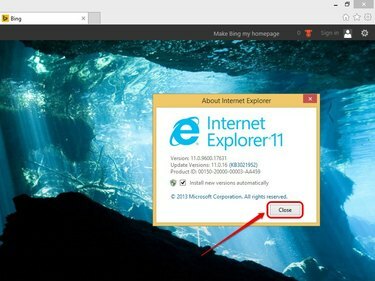
Internet Explorer
Crédit d'image : Microsoft
Cliquez sur Fermer pour quitter la fenêtre contextuelle À propos d'Internet Explorer. Internet Explorer télécharge et installe désormais automatiquement les mises à jour dès qu'elles sont disponibles.
Mise à niveau vers Internet Explorer 11
Étape 1
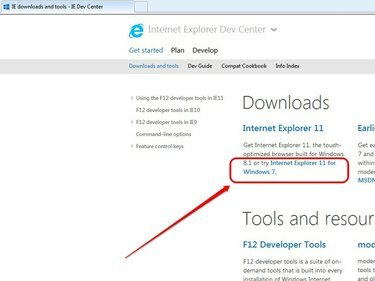
Internet Explorer
Crédit d'image : Microsoft
Ouvrez Internet Explorer, puis accédez à la page de téléchargement d'Internet Explorer 11 sur MSDN. Dans la section Téléchargements, cliquez sur Internet Explorer 11 pour Windows 7.
Étape 2

Internet Explorer
Crédit d'image : Microsoft
Clique le Cliquez ici pour la version en ligne rapide pour accéder à la page d'installation en ligne d'Internet Explorer 11.
Étape 3

Internet Explorer
Crédit d'image : Microsoft
Clique le Obtenez Internet Explorer 11 bouton. Vous pouvez choisir de faire de Bing et MSN votre moteur de recherche et votre page d'accueil par défaut en laissant la case cochée à côté de Je voudrais aussi les valeurs par défaut de Bing et MSN.
Étape 4

Internet Explorer
Crédit d'image : Microsoft
Cliquez sur Courir pour télécharger et exécuter le programme d'installation d'Internet Explorer 11. Si vous y êtes invité, cliquez sur Oui dans la fenêtre contextuelle UAC pour continuer.
Étape 5
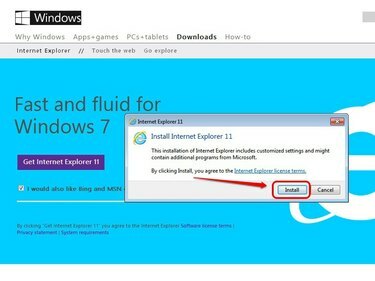
Internet Explorer
Crédit d'image : Microsoft
Cliquez sur Installer pour commencer la mise à niveau vers Internet Explorer 11. Toutes les mises à jour d'Internet Explorer 11 sont également ajoutées au cours du processus.
Étape 6
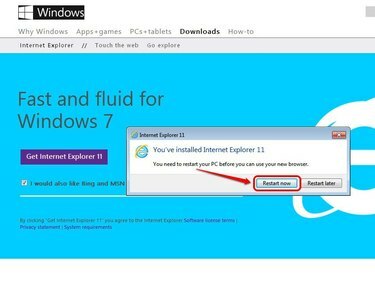
Internet Explorer
Crédit d'image : Microsoft
Cliquez sur Redémarrer maintenant pour redémarrer votre ordinateur et appliquer les modifications. Ouvrez Internet Explorer 11 à partir de l'icône de la barre des tâches ou du raccourci du menu Démarrer.
Pointe
Le paramètre de mise à jour automatique de Windows Update met automatiquement à jour le système d'exploitation et tous les produits intégrés, y compris Internet Explorer 11. Pour activer les mises à jour automatiques, tapez "Windows Update" dans l'écran de démarrage, puis sélectionnez Windows Update. Cliquez sur "Modifier les paramètres", sélectionnez "Installer les mises à jour automatiquement" dans le menu déroulant, puis cliquez sur "OK" pour appliquer les modifications.
Pour consulter les mises à jour Internet Explorer installées, ouvrez la fenêtre Windows Update, puis cliquez sur « Mises à jour installées ». Vous pouvez également supprimer toutes les mises à jour en sélectionnant une mise à jour et en cliquant sur "Désinstaller".
Avertissement
Microsoft ne vous permet pas de mettre à niveau vers Internet Explorer 11 sous Windows 8.


