En tant que mesure de sécurité contre les menaces en ligne, Avast Internet Security utilise un pare-feu pour surveiller le trafic entrant et sortant. Il peut cependant détecter les faux positifs pour certaines applications et les empêcher d'accéder à Internet. Pour que ces applications fonctionnent normalement, vous pouvez soit désactiver le pare-feu Avast, soit ajouter les applications en tant qu'exceptions au pare-feu Avast.
Désactiver le pare-feu Avast
1. Ouvrez Avast Internet Security, puis cliquez sur Réglages.
Vidéo du jour
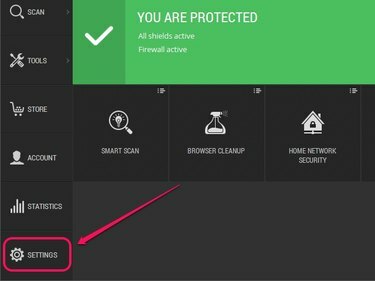
Cliquez sur "Paramètres" pour ouvrir le panneau Paramètres.
Crédit d'image : Image reproduite avec l'aimable autorisation d'Avast
2. Sous Protection active, cliquez sur AU puis sélectionnez une option dans le menu déroulant: Arrêtez-vous pendant 10 minutes, Arrêt pendant 1 heure, ou Arrêter jusqu'au redémarrage de l'ordinateur pour désactiver le pare-feu Avast pendant la période spécifiée. Sélectionner Arrêter définitivement pour désactiver le pare-feu Avast indéfiniment. Cliquez sur d'accord pour enregistrer les modifications.

Avast vous permet de désactiver le pare-feu de manière temporaire ou permanente.
Crédit d'image : Image reproduite avec l'aimable autorisation d'Avast
Pointe
Pour réactiver le pare-feu Avast, accédez à Protection active dans le panneau Paramètres d'Avast, puis cliquez sur DÉSACTIVÉ à côté de Pare-feu.
Avertissement
La désactivation du pare-feu Avast ouvre votre ordinateur aux menaces en ligne. Pour protéger votre ordinateur, vous pouvez choisir d'activer le pare-feu Windows. Ouvrez l'écran d'accueil ou le menu Démarrer, tapez Pare-feu, puis sélectionnez fenêtre pare-feu. Cliquez sur Activer ou désactiver le pare-feu Windows, puis sélectionnez Activer le pare-feu Windows dans les paramètres de réseau privé et public.
Ajouter des exceptions de pare-feu
1. Ouvrez Avast Internet Security, cliquez sur Outils, puis cliquez sur Pare-feu.

Cliquer sur « Pare-feu » ouvre le pare-feu Avast
Crédit d'image : Image reproduite avec l'aimable autorisation d'Avast
2. Cliquez sur Règles d'application.

Règles d'application vous permet de configurer les règles de pare-feu d'une application.
Crédit d'image : Image reproduite avec l'aimable autorisation d'Avast
3. Cliquez sur Nouveau groupe, saisissez un nom pour le groupe, puis appuyez sur Entrer.
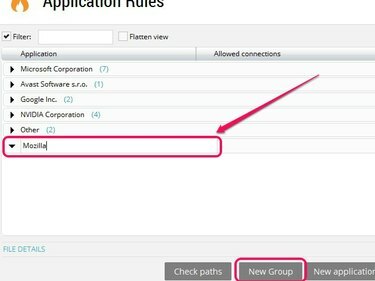
Si vous souhaitez exclure Firefox, saisissez "Mozilla" comme nom de groupe.
Crédit d'image : Image reproduite avec l'aimable autorisation d'Avast
4. Cliquez sur Nouvelle règle d'application, puis sélectionnez le groupe nouvellement créé.
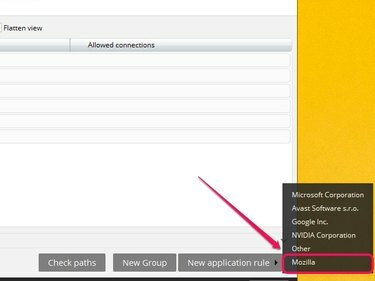
Les applications exclues apparaissent sous le groupe sélectionné.
Crédit d'image : Image reproduite avec l'aimable autorisation d'Avast
5. Accédez à l'emplacement d'une application, sélectionnez le fichier exécutable principal de l'application, puis cliquez sur Ouvert.

La plupart des applications se trouvent sous "Program Files" ou "Program Files (x86)".
Crédit d'image : Image reproduite avec l'aimable autorisation d'Avast
6. L'application apparaît sous le groupe sélectionné. À côté de l'application, cliquez et faites glisser votre curseur sur les cinq barres oranges jusqu'à ce que le statut passe à Toutes les connexions. Cliquez sur Fermer pour enregistrer les modifications.
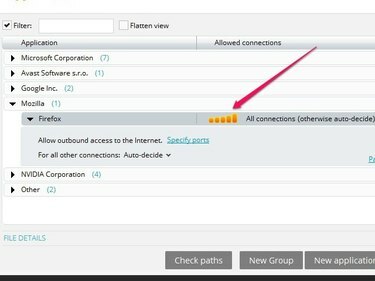
Cinq barres orange allumées indiquent un accès complet via le pare-feu.
Crédit d'image : Image reproduite avec l'aimable autorisation d'Avast
Pointe
Si l'application est déjà répertoriée sur le pare-feu, cliquez et faites glisser votre curseur sur les cinq barres orange à côté de l'application jusqu'à ce que l'état passe à Toutes les connexions, ce qui donne à l'application un accès complet via le pare-feu.
Si vous rencontrez des problèmes avec le pare-feu Avast même après avoir exclu des applications ou désactivé le pare-feu, envisagez de passer à une autre application antivirus telle que Norton Internet Security, Sécurité Internet McAfee ou Kaspersky Internet Security.
Avertissement
N'excluez que les applications auxquelles vous faites déjà confiance.



