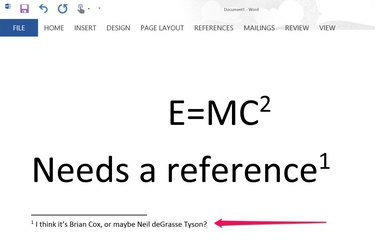
Word utilise un exposant pour toutes les entrées de note de bas de page et les numérote pour vous.
Crédit d'image : Image reproduite avec l'aimable autorisation de Microsoft.
L'ajout de texte en exposant ou en indice n'est pas réservé qu'aux mathématiciens ou aux physiciens. Les notes, notes de bas de page et symboles référencés sont souvent dans un format en exposant. Chaque fois que vous avez besoin que le texte dépasse un peu les mots ordinaires, vous pouvez le changer en exposant dans la boîte de dialogue Police. Si vous ajoutez une note de bas de page ou un symbole de marque, Word 2013 présente automatiquement le numéro ou le symbole en exposant.
Ajouter un exposant ou un indice
Étape 1

La célèbre formule énergie-masse d'Einstein nécessitant un exposant.
Crédit d'image : Image reproduite avec l'aimable autorisation de Microsoft.
Mettez en surbrillance n'importe quel mot, lettre ou même un paragraphe entier que vous souhaitez formater en exposant.
Vidéo du jour
Étape 2

Cliquez sur la police "Lanceur de boîte de dialogue."
Crédit d'image : Image reproduite avec l'aimable autorisation de Microsoft.
Cliquez sur le menu "Accueil", puis cliquez sur le petit "Lanceur de boîte de dialogue" dans le coin inférieur droit du groupe Police pour ouvrir la boîte de dialogue Police.
Étape 3
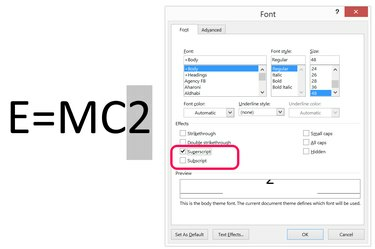
Cliquez sur la case à cocher "Exposant".
Crédit d'image : Image reproduite avec l'aimable autorisation de Microsoft.
Cliquez sur la case à cocher « Exposant » pour modifier le texte en surbrillance. Si vous souhaitez formater le texte en indice, cochez la case "Indice". Vous pouvez également modifier le style de police ou la taille de police du texte en surbrillance, si vous le souhaitez.
Étape 4
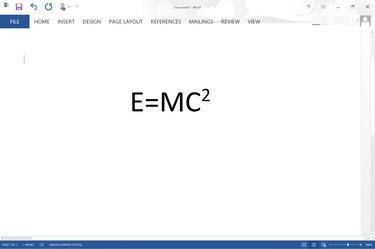
L'exposant est appliqué au "2" dans l'équation énergie-masse.
Crédit d'image : Image reproduite avec l'aimable autorisation de Microsoft.
Cliquez sur "OK" pour fermer la boîte de dialogue Police. Continuez à travailler sur votre document.
Étape 1
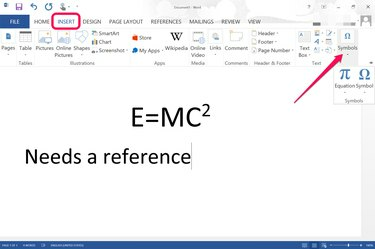
Sélectionnez "Symboles" dans le menu Insertion.
Crédit d'image : Image reproduite avec l'aimable autorisation de Microsoft.
Placez le curseur à l'endroit où vous souhaitez saisir un symbole ou une équation. Cliquez sur le menu "Insertion" puis sur l'icône "Symbole". Pour ajouter un symbole tel qu'un droit d'auteur ou une marque, cliquez sur l'icône "Symbole" dans le menu déroulant. Si vous cliquez sur l'icône « Equation », vous pouvez entrer une équation manuellement. Cliquer sur la "flèche" sous le menu Equation vous donne une variété d'équations courantes qui sont déjà formatées avec un exposant ou un indice si nécessaire.
Étape 2

L'option Insérer une note de bas de page se trouve dans le menu Référence.
Crédit d'image : Image reproduite avec l'aimable autorisation de Microsoft.
Ajoutez une note de bas de page au bas du document en cliquant sur le menu "Référence", puis en sélectionnant "Insérer une note de bas de page". UNE une note de bas de page numérotée est ajoutée au pied de page de la page, avec un numéro correspondant en exposant où le curseur était mis.
Étape 3

Tapez la note de bas de page dans le pied de page.
Crédit d'image : Image reproduite avec l'aimable autorisation de Microsoft.
Tapez votre note de bas de page. Le curseur est automatiquement placé dans le pied de page lorsque vous cliquez sur l'icône "Insérer une note de bas de page". Si vous ajoutez des notes de bas de page supplémentaires, elles sont numérotées séquentiellement dans la section du document. Par exemple, si vous avez deux notes de bas de page sur la première page, les notes de bas de page sur la deuxième page commenceront par la note de bas de page « 3 ».
Pointe
Pour modifier la façon dont les notes de bas de page sont formatées et numérotées, sélectionnez l'onglet « Références » et cliquez sur le « Lanceur de boîte de dialogue » des notes de bas de page.



