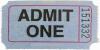En insérant un document Microsoft Word dans votre présentation PowerPoint, vous pouvez inclure de grandes quantités d'informations sans utiliser des dizaines de diapositives distinctes. Si vous choisissez de créer un lien vers le document au lieu de l'incorporer, les modifications apportées au document sont automatiquement répercutées dans PowerPoint. Vous pouvez également insérer uniquement une partie du document dans la présentation.
Conseil
Vous pouvez ouvrir et modifier le document à partir de PowerPoint si Microsoft Word est installé sur votre ordinateur.
Insertion d'un document Word entier
Étape 1

Crédit d'image : Image reproduite avec l'aimable autorisation de Microsoft
Ouvrez la présentation dans PowerPoint ou créez un nouveau. Sélectionnez la diapositive dans le volet de gauche, puis passez au Insérer languette.
Vidéo du jour
Étape 2

Crédit d'image : Image reproduite avec l'aimable autorisation de Microsoft
Clique le Objet dans le groupe Texte pour afficher le Insérer un objet dialogue. Clique le
Créer à partir d'un fichier bouton radio, puis cliquez sur le Parcourir et sélectionnez le document Word à l'aide du navigateur de fichiers.Conseil
Pour créer un nouveau document Word sur la diapositive, cliquez sur le bouton Créer un nouveau bouton radio et sélectionnez Document Microsoft Word dans la zone Type d'objet. Un nouveau document est inséré dans la diapositive et Word s'ouvre.
Étape 3

Crédit d'image : Image reproduite avec l'aimable autorisation de Microsoft
Vérifier la Relier si vous souhaitez créer un lien vers le document au lieu de l'incorporer. Si vous modifiez un document Word lié, les modifications sont insérées automatiquement dans PowerPoint.
En option, vérifiez le Afficher sous forme d'icône pour afficher l'objet sous forme d'icône au lieu d'afficher la première page du document sur la diapositive.
Cliquez sur d'accord pour incorporer -- ou créer un lien vers -- le document Word, puis enregistrez les modifications en appuyant sur Ctrl-S.
Conseil
- Pour changer l'icône, cliquez sur le bouton Changer l'icône et choisissez une autre icône. Le bouton Changer d'icône s'affiche une fois que vous avez vérifié le Afficher en tant qu'icône boîte.
- Par défaut, la première page du document est affichée sur la diapositive PowerPoint. Vous ne pouvez pas afficher plus de pages, mais vous pouvez formater l'objet et modifier son apparence en cliquant dessus avec le bouton droit et en sélectionnant Formater l'objet.
- Pour modifier le document Word, double-cliquez sur l'objet de la diapositive ou cliquez dessus avec le bouton droit, sélectionnez Objet de document et cliquez Ouvert.
- Vous pouvez redimensionner l'objet Word en faisant glisser les poignées de redimensionnement sur les côtés de l'objet ou le repositionner sur la diapositive en le faisant glisser.
- Enregistrez régulièrement la présentation pour éviter de perdre votre travail en cas de plantage. PowerPoint enregistre automatiquement la présentation chaque 10 minutes.
Avertissement
Supprimer, renommer ou déplacer un document Word lié peut provoquer des erreurs dans la présentation; PowerPoint peut ne pas être en mesure de trouver et d'afficher le document.
Insertion d'une partie du document Word
Vous pouvez insérer uniquement une partie du document Word dans PowerPoint en utilisant le Pâte spéciale option.
Étape 1

Crédit d'image : Image reproduite avec l'aimable autorisation de Microsoft
Sélectionnez la section que vous souhaitez copier à partir de Word et appuyez sur Ctrl-C pour le copier dans le presse-papiers. Dans PowerPoint, cliquez sur le flèche ci-dessous Coller dans le groupe Presse-papiers de l'onglet Accueil et sélectionnez Pâte spéciale.
Étape 2

Crédit d'image : Image reproduite avec l'aimable autorisation de Microsoft
Sélectionner Objet Document Microsoft Word dans la zone Coller sous pour coller les données du presse-papiers dans un nouvel objet de la diapositive. Si vous souhaitez créer un lien vers le document Word, cliquez sur le bouton Coller le lien bouton radio. Cliquez sur d'accord pour créer l'objet document Word.