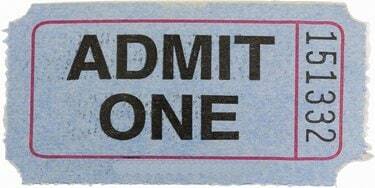
Créez des tickets personnalisés avec Adobe Photoshop.
Adobe Photoshop peut offrir une vaste collection d'outils à utiliser pour éditer des images, mais bon nombre de ces mêmes options permettent de créer des matériaux et des conceptions personnalisés à partir de zéro. Transformez Photoshop en votre propre programme de PAO en l'utilisant pour créer des tickets, qui peuvent être utilisés comme validation d'entrée, collecte de fonds ou simplement une astuce pour dire à votre voisin d'arrêter de stationner dans votre parking endroit. Avec Photoshop, vous avez un contrôle total sur le texte, la couleur et la taille, de sorte que votre ticket sera toujours « juste le ticket ».
Étape 1
Lancez Photoshop. Cliquez sur "Fichier". Cliquez sur "Nouveau". Tapez "MyTicket" dans la case "Nom" de la fenêtre "Nouveau". Entrez les dimensions du canevas du ticket dans les cases "Largeur" et "Hauteur", telles que "4" et "2" respectivement. Cliquez sur "pouces" dans les deux menus de dimensions. Cliquez sur "Blanc" dans le menu "Arrière-plan" et cliquez sur le bouton "OK" pour ouvrir la toile.
Vidéo du jour
Étape 2
Double-cliquez sur le carré de couleur diagonal supérieur près du bas du volet d'outils sur le côté gauche de l'écran. Choisissez une couleur d'arrière-plan pour le ticket, comme le rouge. Cliquez sur OK."
Étape 3
Cliquez sur l'icône du pot de peinture dans le volet d'outils. Cliquez n'importe où sur le canevas "MyTicket" pour le remplir de couleur. Ceci est facultatif; pour un ticket blanc, ignorez ce processus.
Étape 4
Cliquez sur l'icône "T" dans le volet d'outils, ouvrant la barre d'outils de type Photoshop en haut de l'écran.
Étape 5
Choisissez une police et une taille de texte dans les menus. Cliquez dans le rectangle coloré de la barre d'outils et choisissez une couleur pour le texte du ticket—faites assurez-vous d'en choisir un qui se démarquera et sera visible sur la couleur de fond de votre billet, où en vigueur.
Étape 6
Cliquez sur le canevas "MyTicket". Tapez les informations sur le billet, telles que le nom de la pièce, de l'événement ou de l'occasion.
Étape 7
Appuyez sur la touche "Entrée" pour passer à une nouvelle ligne. Ajustez le texte pour réduire la taille de la police et changez les couleurs si vous le souhaitez, en ajoutant des informations supplémentaires telles que l'heure et la date de l'événement, le prix du billet, où se garer ou entrer et où contacter pour en savoir plus information.
Étape 8
Cliquez sur le menu "Fichier" et cliquez sur "Enregistrer" pour enregistrer le billet à l'emplacement par défaut sur l'ordinateur ou cliquez sur "Enregistrer sous" et choisissez une nouvelle destination.
Pointe
Ces instructions ne sont qu'un guide. Vous pouvez créer à peu près n'importe quel type de billet avec Photoshop, y compris des billets « en admettre un », des billets de loterie, des billets de tombola et des billets de circulation. Ajustez simplement vos paramètres dans la fenêtre "Nouveau" et utilisez les couleurs et les outils de texte de Photoshop pour créer le ticket souhaité.




