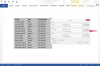Les cercles sont omniprésents dans le monde, des panneaux de signalisation aux bijoux en passant par les bonbons et les dessins abstraits. Ils sont également une option courante pour les travaux de conception numérique, proposés en tant qu'outil personnalisable dans les logiciels graphiques tels qu'Adobe Photoshop. Photoshop appelle ses cercles "ellipses" et consacre un outil et une barre d'outils correspondante aux formes rondes. Utilisez « l'outil Ellipse » pour ajuster les ellipses déjà créées en termes de taille, de couleur et de forme.
Étape 1
Ouvrez Photoshop, cliquez sur le menu "Fichier" et sélectionnez "Ouvrir". Accédez au fichier Photoshop avec l'ellipse à ajuster. Notez que seul le fichier PSD propriétaire de Photoshop conservera le calque de forme d'ellipse requis pour le modifier - tous les autres formats tels que JPEG et GIF aplatissent les calques et rendent l'ellipse non modifiable. Double-cliquez sur le fichier Photoshop et le document ellipse s'ouvre sur la zone de travail de Photoshop.
Vidéo du jour
Étape 2
Vérifiez si la palette "Calques" est ouverte dans le coin inférieur droit de l'écran. Si ce n'est pas le cas, déroulez le menu "Fenêtre" et sélectionnez "Calques" pour l'ouvrir. Faire cela pendant que la palette est ouverte la fermera.
Étape 3
Double-cliquez sur le calque Forme 1 avec l'ellipse - ou sur le nom du calque d'ellipse si vous l'avez renommé dans la palette. Le calque est surligné en bleu pour montrer qu'il a le focus. La fenêtre "Style de calque" s'ouvre.
Étape 4
Cliquez une fois sur la ligne « Stroke » au bas de la colonne « Styles ». Cela met en évidence le mot "Stroke", met une bordure autour de l'ellipse et ouvre la fenêtre "Stroke". Changez la couleur de la bordure - Photoshop peut ajouter du noir par défaut - en cliquant dans la case "Couleur" et en sélectionnant une nouvelle couleur, puis en cliquant sur "OK".
Étape 5
Changez la couleur de l'ellipse réelle en cliquant sur la ligne "Color Overlay", qui coche la case et ouvre la fenêtre "Color Overlay". Cliquez dans la petite case non cochée remplie de couleur en haut de la fenêtre. Choisissez une nouvelle couleur et cliquez sur le bouton "OK".
Étape 6
Donnez à l'ellipse un dégradé au lieu d'une couleur unie en décochant "Superposition de couleurs" et en cliquant sur la ligne "Superposition de dégradé". Lorsque la fenêtre "Dégradé" s'ouvre, déroulez la fenêtre "Dégradé" et choisissez l'une des options de dégradé, comme l'arc-en-ciel. Cliquez sur le bouton "OK" lorsque vous êtes satisfait.
Étape 7
Redimensionnez l'ellipse en cliquant sur le menu "Edition" et en sélectionnant "Transformer le chemin". Cliquez sur l'option "Échelle", puis tirez sur l'un des coins encadrant l'ellipse pour l'agrandir ou la réduire. Appuyez sur la touche "Entrée" lorsque vous êtes satisfait de la nouvelle taille.
Pointe
Pour ajouter une ellipse dans un canevas Photoshop nouvellement créé, cliquez avec le bouton droit sur l'outil de forme, qui prend le apparition d'un rectangle gris, d'un cercle gris, d'une étoile grise ou d'une icône de ligne en bas du volet « Outils ». Cliquez avec le bouton droit sur l'outil et sélectionnez « Outil Ellipse » dans le menu déroulant, puis dessinez-en un sur votre toile.