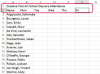L'ajout de lueur peut faire ressortir une image.
Ajouter de la lueur aux lumières de vos photographies peut transformer une image terne ou ordinaire en une image qui apparaît sur la page. Que vous soyez un graphiste débutant ou chevronné, vous pouvez utiliser Photoshop pour améliorer l'apparence de vos images. Photoshop propose diverses techniques pour créer l'effet de lumières incandescentes. Vous pouvez tester les propriétés et les styles des calques pour découvrir ce qui fonctionne le mieux pour vous et vos photographies.
Étape 1
Ouvrez votre image en sélectionnant "Fichier", puis "Ouvrir" dans Photoshop.
Vidéo du jour
Étape 2
Cliquez sur l'outil lasso sur le côté gauche de votre écran. Tracez soigneusement autour de la partie de l'image que vous souhaitez faire briller. Plume la sélection en cliquant sur "Sélectionner" et en choisissant "Plume". Définissez le rayon de plume sur un.
Étape 3
Allez dans "Calque", puis sélectionnez "Nouveau". Cliquez sur "Couche via copie."
Étape 4
Regardez sur le côté droit de votre écran et localisez l'onglet "Calques". Cliquez sur "Couche 1". Accédez à la liste déroulante intitulée "Propriétés", puis choisissez "Écran".
Étape 5
Cliquez sur « Filtrer » en haut de votre écran si la lumière de votre image ne comporte aucun détail. Choisissez "Flou", puis "Flou gaussien". Tirez le curseur vers la droite pour créer plus de flou et vers la gauche pour moins de flou. L'expérimentation est le meilleur moyen de trouver le niveau de flou qui convient à votre image.
Étape 6
Faites un clic droit sur "Couche 1" pour rendre la lumière encore plus brillante. Sélectionnez « Dupliquer le calque » et ajustez l'opacité selon vos préférences. Tirez l'opacité vers un centile inférieur si 100 pour cent est trop brillant.
Étape 7
Évitez d'utiliser le flou gaussien si la lumière de votre image comporte des détails que vous ne souhaitez pas flouter. Cliquez sur "Calque", puis "Style de calque". Choisissez "Lueur externe". Photoshop sélectionne automatiquement un jaune clair pour la lueur extérieure. Changez cette couleur en cliquant sur le petit rectangle jaune. Déplacez le curseur de haut en bas pour choisir la couleur de la lueur. Cliquez sur la case de couleur pour choisir une nuance plus claire ou plus foncée de la couleur sélectionnée.
Étape 8
Cliquez sur la liste déroulante intitulée "Technique" dans la section intitulée "Éléments". Choisissez "Précis". Ajustez la taille et étalez selon vos préférences. Une lueur extérieure avec une plus grande taille crée une plus grande lueur. Cliquez sur OK."
Étape 9
Utilisez l'outil gomme pour effacer le long des bords durs. Une gomme de plus grande taille avec des bords doux fonctionne mieux avec cette technique. Modifiez la taille de la gomme en cliquant sur la liste déroulante en haut de votre écran intitulée « Pinceau ».
Étape 10
Allez dans "Calque", puis "Style de calque". Cliquez sur "Inner Glow". Laissez la couleur jaune clair ou cliquez sur la case de couleur et changez la couleur en blanc. Allez dans "Technique" et choisissez "Précis" dans la liste déroulante. Ajustez la taille et l'étranglement selon vos préférences. Accédez à la section intitulée "Structure" et ajustez l'opacité. Une opacité plus faible a tendance à adoucir l'éclat intérieur pour un aspect plus naturel. Cliquez sur OK."
Étape 11
Répétez ce processus avec toutes les autres lumières que vous souhaitez faire briller dans votre image.
Étape 12
Aplatissez l'image en cliquant sur "Calque", puis "Aplatir l'image". Enregistrez l'image en cliquant sur "Fichier", puis "Enregistrer sous". Enregistrez l'image au format JPG ou PNG pour une qualité optimale.