Les polices des modèles d'étiquettes Avery peuvent être modifiées comme n'importe quel autre document Word. Cependant, lorsqu'il s'agit de changer les étiquettes, vous devrez prendre une demi-minute pour sélectionner le texte dans chaque étiquette avant de changer la police ou la taille de la police. Une fois cela fait, vous pouvez enregistrer le fichier en tant que modèle afin de pouvoir l'utiliser pour toute liste de diffusion que vous créez.
Étape 1: Ouvrez le fichier modèle

Crédit d'image : Capture d'écran avec l'aimable autorisation de Microsoft.
Ouvrez le fichier modèle Avery à modifier. Lancez l'explorateur de fichiers, ouvrez le Documents dossier, puis le Modèle Averys puis double-cliquez sur le modèle pour l'ouvrir dans Word.
Vidéo du jour
Étape 2: Mettez en surbrillance le texte à modifier
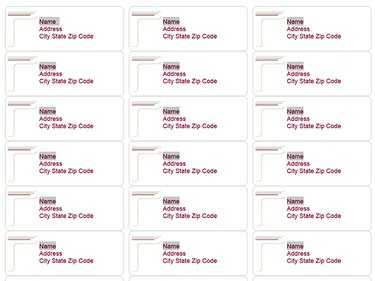
Crédit d'image : Capture d'écran avec l'aimable autorisation de Microsoft.
presse Ctrl-A pour tout sélectionner dans le document si vous souhaitez modifier tout le texte. Pour changer un seul mot, comme
Nom, double-cliquez sur chaque occurrence du mot tout en maintenant le Ctrl clé. Pour modifier une seule ligne, faites glisser le curseur sur chaque ligne tout en maintenant le Ctrl clé.Étape 3: sélectionnez une police et une taille de police
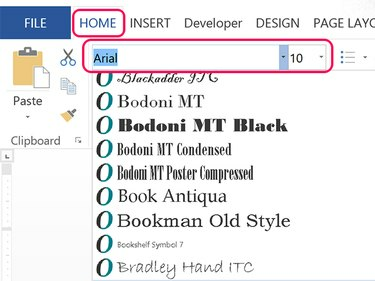
Crédit d'image : Capture d'écran avec l'aimable autorisation de Microsoft.
Clique le Accueil onglet et sélectionnez la police que vous voulez dans le Police de caractère menu. Pour modifier la taille de la police, cliquez sur le bouton Taille de police menu. Lorsque vous modifiez la taille de la police, le document ajuste automatiquement l'espacement sur chaque étiquette.
Étape 4: Assurez-vous que la police n'est pas trop grande
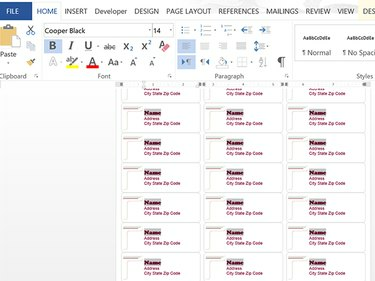
Crédit d'image : Capture d'écran avec l'aimable autorisation de Microsoft.
Examinez les étiquettes pour vous assurer que la police que vous avez modifiée n'est pas trop grande. Si la police que vous avez modifiée est trop grande, une ou plusieurs lignes au bas de chaque étiquette seront manquantes.
Étape 5: Enregistrez le fichier en tant que nouveau modèle

Crédit d'image : Capture d'écran avec l'aimable autorisation de Microsoft.
Clique le Déposer onglet et sélectionnez Enregistrer sous. Cliquez sur l'icône Ordinateur et sélectionnez un dossier récent ou l'icône Parcourir. Si vous êtes enregistrer le fichier en tant que modèle, peu importe le dossier que vous choisissez à ce stade.
Pointe
Si vous préférez écrire sur le modèle Avery, cliquez sur Sauvegarder à la place de Enregistrer sous. Les modèles Avery sont enregistrés en tant que fichiers de documents ordinaires au format DOC ou DOCX, et non en tant que fichiers de modèles Word.
Étape 6: sélectionnez le format du modèle
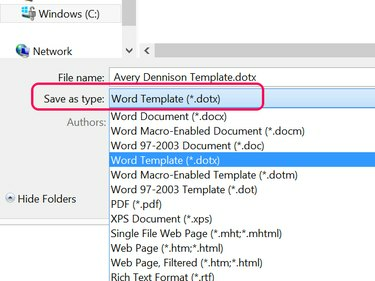
Crédit d'image : Capture d'écran avec l'aimable autorisation de Microsoft.
Clique le Sauvegarder comme type menu et sélectionnez Modèle Word (*.dotx). Dès que vous modifiez le type de fichier, Word modifie l'emplacement du dossier en Modèles de bureau personnalisés dossier, situé dans le Documents dossier. Le modèle sera visible chaque fois que vous sélectionnez Nouvelle dans Word et cliquez sur le Personnel option au lieu de Mis en exergue modèles.




