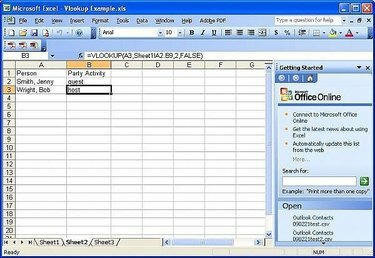
Une recherche virtuelle
Un VLookup est utilisé dans une feuille de calcul pour rechercher des enregistrements dans une feuille de calcul de données. Un VLookup est extrêmement utile lorsqu'une grande quantité de données doit être recherchée pour trouver une information particulière.
Étape 1
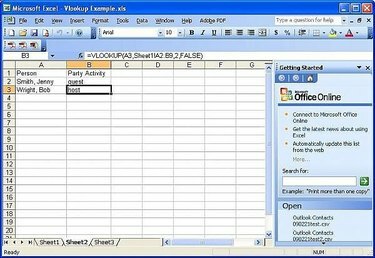
Feuille de calcul de données
Assurez-vous que la feuille de calcul de données est triée et que le champ de recherche se trouve à l'extrême gauche de la feuille de calcul de données.
Vidéo du jour
L'exemple de feuille de calcul de données est simplement une liste de planification de fête. Les individus sont nommés dans la colonne A et la colonne B précise leur participation au parti. Il y a des invités, un hôte et un organisateur de fête.
Étape 2
Démarrez la feuille de calcul Vlookup avec les données de recherche sur la gauche. Bien que vous puissiez créer un VLookup dans la même feuille de calcul que la feuille de calcul de données, vous pouvez affecter l'intégrité des données en le faisant.
Étape 3
Dans la cellule dans laquelle vous souhaitez que les données de recherche apparaissent, tapez "=VLookup(", puis cliquez sur la cellule contenant les données de recherche.
Le résultat devrait ressembler à l'exemple ci-dessous :
=RECHERCHEV(A3
Étape 4
Appuyez sur la touche virgule du clavier. Accédez ensuite à la feuille de calcul de données et mettez en surbrillance les cellules qui incluent à la fois la colonne contenant le champ de recherche et le champ de recherche de données.
Le résultat devrait ressembler à l'exemple ci-dessous :
=RECHERCHEV(A3,Feuille1!A2:B9
Étape 5
Appuyez sur la touche virgule du clavier. Comptez les colonnes de gauche à droite jusqu'à ce que vous arriviez à la colonne contenant les données pour lesquelles vous souhaitez afficher les données. Tapez ce numéro dans le VLookup.
Le résultat devrait ressembler à l'exemple ci-dessous :
=RECHERCHEV(A3,Feuille1!A2:B9,2
Étape 6
Appuyez sur la touche virgule du clavier. Tapez True ou False et fermez les parenthèses. True permet à VLookup de sélectionner la ligne de données suivante si la recherche échoue. False permet seulement aux résultats d'être exacts. Si les données de recherche ne sont pas trouvées, le résultat sera #N/A.
Le résultat devrait ressembler à l'exemple ci-dessous :
=RECHERCHEV(A3,Feuille1!A2:B9,2,FAUX)
Choses dont vous aurez besoin
Une feuille de calcul de données triées
Rechercher des données
Pointe
Tapez toujours FALSE comme dernier paramètre de VLookup pour vous assurer que les résultats sont exacts.



