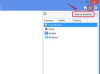PowerPoint vous permet de recadrer des images dans une variété de formes et de conceptions uniques.
Crédit d'image : Images de héros/Images de héros/GettyImages
PowerPoint a longtemps été considéré comme un outil standard de l'industrie pour fournir des présentations exceptionnelles et soignées dans un environnement professionnel. Doté d'un éventail de fonctionnalités et de fonctionnalités en constante évolution, PowerPoint s'est distingué lui-même parmi divers concurrents et est utilisé par des individus dans un large éventail de niches et les industries.
En plus d'une variété d'outils utilisés pour améliorer la structure et le flux de votre présentation, PowerPoint comprend également sa propre part de ressources d'édition graphique. Si vous essayez de recadrer une photo dans un cercle dans PowerPoint, vous pouvez le faire en suivant quelques étapes relativement simples.
Vidéo du jour
Pointe
PowerPoint vous permet de recadrer des images dans une variété de formes et de conceptions uniques. Vous pouvez utiliser l'outil "Recadrer en forme" pour commencer rapidement à recadrer votre image en un cercle ou pratiquement toute autre forme que vous souhaitez.
Les bases de la création d'images PowerPoint
Bien que PowerPoint n'offre pas aux utilisateurs la flexibilité des outils graphiques trouvés dans des logiciels tels qu'Adobe Photoshop, il reste néanmoins un atout puissant pour toute personne nécessitant une retouche photo et image rapide capacités. Non seulement les utilisateurs peuvent importer leurs propres médias dans Powerpoint, mais ils peuvent également rapidement commencer à éditer, créer et éditer diverses lignes et autres formes géométriques dans le logiciel lui-même.
Ceci est rendu possible grâce à l'onglet "Insérer" en haut de l'écran. Alors que les versions antérieures du logiciel utilisaient un panneau de boîte à outils flottant, les onglets du ruban qui ont été introduites dans les versions récentes du logiciel offrent une approche plus intuitive et rationalisée pour utilisateurs. En cliquant sur l'onglet du ruban "Insérer", une variété d'outils d'édition et de création de graphiques deviendront disponibles pour l'utilisateur. Celles-ci incluent des options pour intégrer des médias préexistants, éditer des éléments qui se trouvent actuellement dans les diapositives elles-mêmes, ainsi que créer de nouveaux objets.
Recadrer votre image
Une fois que vous avez créé ou inséré l'image souhaitée, votre prochaine étape consistera à la recadrer à la forme souhaitée. Que vous souhaitiez recadrer une photo en forme de cercle ou pratiquement tout autre motif géométrique, vous pouvez le faire en accédant à l'onglet de ruban "Format". Vous devriez remarquer que cliquer sur l'onglet "Format" exposera également l'option pour ouvrir les outils "Format d'image". Ici, vous trouverez divers outils qui peuvent faciliter votre objectif.
Sélectionnez le bouton "Recadrer" pour accéder aux outils dont vous aurez besoin pour terminer le recadrage. Lorsque vous cliquez sur le bouton "Recadrer", continuez à appuyer sur le bouton pour accéder à un ensemble supplémentaire d'options de menu. Cela inclura le bouton « Recadrer en forme ». Appuyez sur ce bouton pour ouvrir un index de formes que vous pouvez utiliser comme « pochoir » de recadrage.
Sélectionnez l'image du cercle, puis cliquez et faites glisser les différentes poignées d'orientation pour positionner et dimensionner votre cercle selon vos besoins. Une fois que vous avez créé le cercle parfait pour votre culture, vous pouvez à nouveau appuyer sur le bouton "Crop" pour terminer le processus. Votre image doit maintenant être recadrée selon les limites établies dans le recadrage du cercle.
Annulation de votre recadrage
Si vous n'êtes pas satisfait de vos tentatives de recadrage d'une image circulaire, vous pouvez toujours revenir à l'image pré-rognée en utilisant la commande "Annuler". Savoir comment annuler rapidement les modifications que vous avez apportées est particulièrement précieux dans ce logiciel. Dans cet esprit, vous devez vous familiariser avec les commandes à l'écran et au clavier pour annuler les étapes précédentes. Cela vous aidera à vous assurer que vous pouvez rapidement corriger et modifier les erreurs antérieures et aller de l'avant avec des résultats satisfaisants.