La mise en signet (ou en favori) d'une page Web l'ajoute à une liste dans votre navigateur Web pour un accès rapide. Pensez aux signets comme la numérotation rapide pour les sites Web - pas besoin de se souvenir d'une longue adresse Web ou de fouiller dans votre historique pour revisiter un site que vous avez aimé, cliquez simplement sur son signet.
Conseil
Dans Internet Explorer, Chrome et Firefox, le raccourci clavier Ctrl-D crée un signet.
Internet Explorer
Pour ajouter le site actuel à vos favoris dans Internet Explorer 10 ou 11, cliquez sur l'icône en forme d'étoile pour voir votre liste de favoris dans une barre latérale, puis cliquez sur Ajouter aux Favoris.
Vidéo du jour
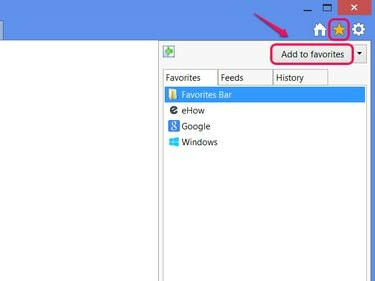
Appuyez sur Alt-C comme raccourci.
Crédit d'image : Image reproduite avec l'aimable autorisation de Microsoft
Cliquez sur Ajouter dans la boîte de dialogue pour créer le favori. Facultativement, donnez un nouveau nom au favori ou utilisez le Créer dans menu pour placer le favori dans un dossier pour le trier.
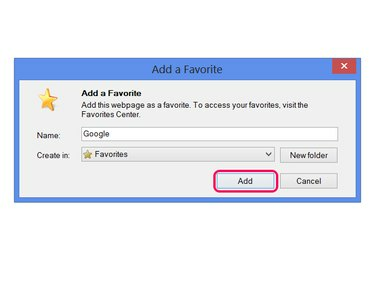
Appuyez sur Ctrl-D pour accéder directement à cette fenêtre.
Crédit d'image : Image reproduite avec l'aimable autorisation de Microsoft
Pour supprimer un favori, rouvrez la barre latérale avec l'icône en forme d'étoile, faites un clic droit sur un favori et choisissez Effacer.

Ou cliquez sur Propriétés pour modifier l'adresse d'un favori.
Crédit d'image : Image reproduite avec l'aimable autorisation de Microsoft
Chrome
Marquer une page dans Chrome n'effectue qu'une seule action: cliquez sur l'icône en forme d'étoile à la fin de la barre d'adresse. Dans Chrome 42 ou supérieur, cliquer sur l'étoile fait également apparaître un petit panneau avec des zones de texte pour modifier le signet ou l'ajouter à un dossier. Si vous n'avez pas besoin de ces options, cliquez simplement ailleurs dans la fenêtre du navigateur pour fermer le panneau.

Cliquez sur le nom, la description ou l'adresse pour le modifier.
Crédit d'image : Image reproduite avec l'aimable autorisation de Google
Pour supprimer le signet du site actuel, cliquez à nouveau sur l'icône en forme d'étoile, puis sur l'icône de la corbeille. Pour supprimer ou modifier d'autres signets, cliquez sur Afficher tous les éléments mis en signet ou appuyez sur Ctrl-Maj-O pour ouvrir le gestionnaire de favoris. Dans le gestionnaire, ouvrez le menu sur un signet et sélectionnez Effacer pour l'effacer.
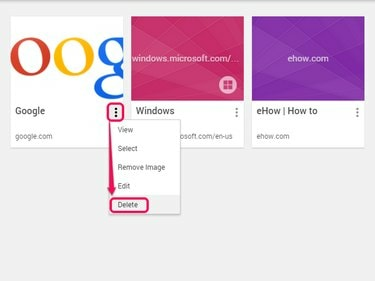
Ou cliquez sur Modifier pour modifier un signet.
Crédit d'image : Image reproduite avec l'aimable autorisation de Google
Firefox
Cliquez sur l'icône en forme d'étoile dans Firefox 29 ou supérieur pour mettre en signet le site actuel. Pour modifier le nom, le dossier ou les balises du signet, cliquez une deuxième fois sur l'étoile. Pour supprimer le signet, cliquez sur l'étoile puis sur Supprimer le signet.

Appuyez sur Ctrl-D pour marquer un site et ouvrir ce menu en même temps.
Crédit d'image : Image reproduite avec l'aimable autorisation de Mozilla
Pour supprimer d'autres signets, cliquez sur l'icône à côté de l'étoile et choisissez Afficher tous les signets, ou appuyez sur Ctrl-Maj-B. Cliquez avec le bouton droit sur un signet et choisissez Effacer -- ou sélectionnez un signet et appuyez sur la Suppr clé -- pour l'effacer.
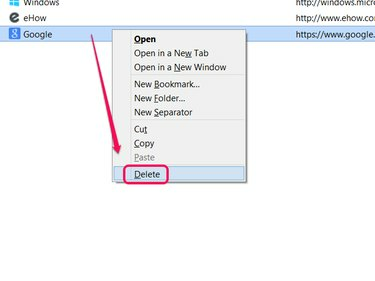
Faites glisser les signets dans cette fenêtre pour les réorganiser.
Crédit d'image : Image reproduite avec l'aimable autorisation de Mozilla
Conseil
Dans n'importe quel navigateur, vous n'avez pas besoin de supprimer et de recréer des signets pour les trier ou les modifier. Utilisez le gestionnaire de favoris de votre navigateur pour effectuer ces changements et d'autres.




