Il existe différentes manières de mettre à l'échelle ou de faire pivoter des calques dans Adobe Photoshop CC. Une fois que vous aurez appris les différentes méthodes, vous pourrez choisir l'option qui vous convient le mieux dans différents projets.
Options de transformation
Du Éditer menu, sélectionnez le Transformation libre option pour redimensionner et faire pivoter un calque. Sinon, cliquez sur Transformer pour sélectionner soit Escalader ou Tourner.
Vidéo du jour
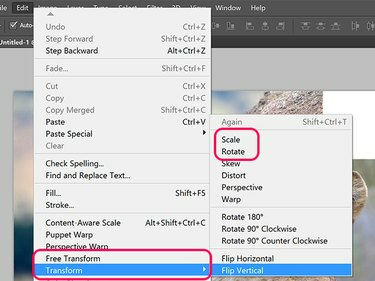
Les options de transformation de Photoshop.
Crédit d'image : Capture d'écran avec l'aimable autorisation d'Adobe.
Lorsque l'outil Déplacer est sélectionné dans la boîte à outils, cliquez sur le bouton Afficher les commandes de transformation option dans la boîte à outils. Lorsque cette option est sélectionnée, vous pouvez faire pivoter ou redimensionner l'image comme si vous aviez cliqué Transformation libre sous le Éditer menu.

La case à cocher Afficher les contrôles de transformation apparaît lorsque les outils de déplacement sont sélectionnés.
Crédit d'image : Capture d'écran avec l'aimable autorisation d'Adobe.
Rotation d'un calque
Pour faire pivoter un calque déverrouillé sélectionné ou un objet sélectionné dans un calque, placez le curseur à l'extérieur de n'importe quel coin. Une fois que le curseur se transforme en une flèche à double face incurvée, faites simplement glisser le curseur pour faire pivoter l'objet. Pour restreindre la rotation à des incréments de 15 degrés, maintenez le Décalage clé.
Vous pouvez également saisir l'angle de rotation dans le champ Tourner menu dans la barre d'options. Les valeurs positives font pivoter l'objet vers la droite, tandis que les valeurs négatives le font pivoter vers la gauche.

Redimensionner un calque
Pour redimensionner un calque, faites glisser n'importe quelle poignée dans le cadre de délimitation autour du calque de l'objet ou saisissez une valeur de pourcentage dans le champ Échelle horizontale et Échelle verticale menus dans la barre d'options. Pour verrouiller le rapport hauteur/largeur afin que l'image ne soit pas déformée, maintenez le Décalage touche tout en faisant glisser n'importe quel coin Ancre.

Crédit d'image : Capture d'écran avec l'aimable autorisation d'Adobe.
Des astuces
- Ctrl-cliquez sur plusieurs calques dans le panneau Calques pour les faire pivoter ou les redimensionner à la fois.
- Créez instantanément une copie d'un calque transformé en maintenant la touche Option touche lorsque vous cliquez sur le Éditer menu et sélectionnez une option de transformation.
- Si vous réduisez un calque, il perdra sa définition si vous souhaitez l'augmenter ultérieurement, à moins qu'il ne s'agisse d'un calque de texte, d'un Objet intelligent calque, ou un calque vectoriel comme celui créé avec les outils Plume.
- Lorsque vous redimensionnez un objet, modifiez la quantité de redimensionnement de chaque côté en faisant glisser le Point de référence du centre de l'objet à un bord ou même hors de l'objet sélectionné. Si le point de référence est à gauche et que vous augmentez l'échelle horizontale, l'objet sera plus à l'échelle à droite et moins à gauche.
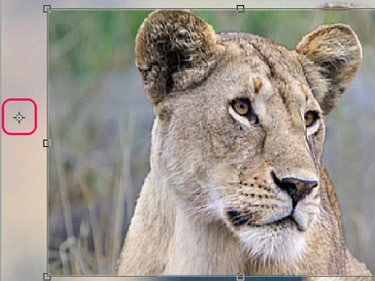
Déplacez le point de référence pour faire varier l'effet de mise à l'échelle sur un objet.
Crédit d'image : Capture d'écran avec l'aimable autorisation d'Adobe.




