Apple a toujours insisté simplicité et facilité d'utilisation dans ses produits et cela se reflète dans le système d'exploitation iOS qui alimente l'iPad, l'iPhone et l'iPod Touch. Là où un nouvel utilisateur Apple peut être confronté à une courbe d'apprentissage, c'est avec certains des symboles courants utilisés dans plusieurs applications et utilitaires iOS.
Symboles de la barre d'état
Icônes Wi-Fi et cellulaire
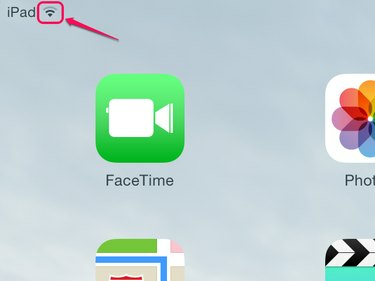
Crédit d'image : Image reproduite avec l'aimable autorisation d'Apple
Les symboles dans le coin supérieur gauche de votre iPad indiquent l'état de la connectivité. Wifi les connexions utilisent le cône inversé avec des lignes noires et grises, indiquant la force du signal Wi-Fi. Si un iPad est hors de portée d'une connexion connue ou n'a pas encore été configuré pour l'emplacement actuel, pas d'icône apparaît.
Vidéo du jour
La connectivité cellulaire est disponible sur certains iPad, et les indicateurs peuvent être beaucoup plus variés, en fonction de votre niveau de service et des conditions locales.
Force du signal s'affiche avec des barres d'escalade, bien que les appareils iOS 7 utilisent cinq cercles. Les compagnies de transport et niveaux de service, tels que 3G, 4G ou LTE, sont affichés sous forme de texte. Une liste complète des icônes d'état se trouve dans le Guide de l'utilisateur de l'iPad.Bluetooth et alimentation
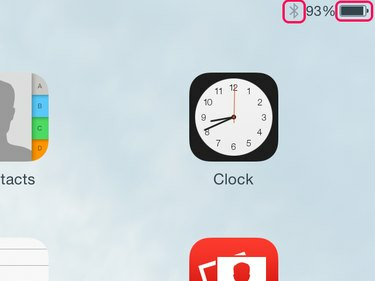
Crédit d'image : Image reproduite avec l'aimable autorisation d'Apple
Le coin supérieur droit de l'écran d'accueil affiche Bluetooth l'état de la connectivité et l'iPad état de la batterie. Le logo Bluetooth apparaît en noir lorsqu'un appareil est connecté et en gris lorsqu'il est inactif. La fermeture de la fonctionnalité Bluetooth dans les paramètres ferme également l'icône Bluetooth.
Votre iPad charge de la batterie est indiqué par une icône de batterie et un affichage de pourcentage. Lorsqu'il est connecté à une source d'alimentation, un symbole de la foudre indique également que votre batterie se recharge.
Conseil
Recherchez le symbole de l'éclair lorsque vous connectez votre iPad à un port USB d'un ordinateur. Tous les ports n'ont pas assez de puissance pour charger les appareils iOS. L'iPad affiche le message Pas de charge dans ce cas.
Courrier
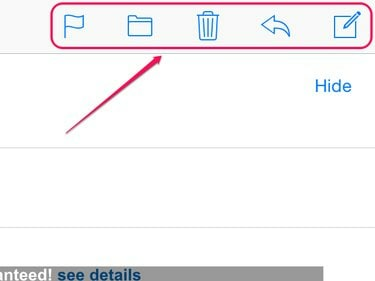
Crédit d'image : Image reproduite avec l'aimable autorisation d'Apple
Cinq icônes en haut à droite de l'application de messagerie contrôlent la manière dont vous créez et gérez les e-mails. De gauche à droite, ces icônes sont :
-
Drapeau -- En appuyant sur cette icône, vous disposez de quatre options: Marquer, Marquer comme non lu, Déplacer vers le courrier indésirable et Me notifier. Appuyez sur l'une des icônes pour exécuter ou activer cette fonction.
- Déposer -- Cette icône vous permet de déplacer l'e-mail actuellement sélectionné vers n'importe quel autre dossier. Appuyez sur l'icône du fichier, puis sur le dossier de destination et l'e-mail est déplacé.
- Supprimer -- Appuyez sur l'icône de la poubelle pour supprimer l'e-mail actuel.
- Flèche gauche -- Appuyez sur la flèche pour répondre, transférer ou imprimer l'e-mail actuel.
- Composer -- Appuyez sur l'icône de rédaction pour ouvrir un e-mail vide.
Safari
Icônes de gauche
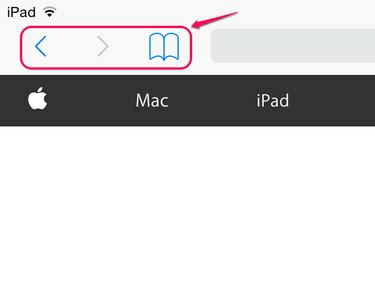
Crédit d'image : Image reproduite avec l'aimable autorisation d'Apple
Alors que les icônes avant et arrière sont explicites et partagées avec d'autres navigateurs, l'icône du livre accède à trois fonctions via ses trois onglets :
- Signets -- En appuyant sur cet onglet, vous obtenez les favoris, l'historique et le guide de l'utilisateur de l'iPad par défaut, et vous pouvez configurer de nouveaux dossiers ou supprimer des dossiers existants en appuyant sur Modifier en bas de l'écran.
- Lunettes -- Accédez à votre liste de lecture en appuyant sur l'onglet du milieu. Les pages Web sont ajoutées à la liste de lecture à l'aide d'une icône sur le côté droit de la barre d'icônes Safari.
- Liens partagés -- Le symbole @ sélectionne les liens partagés par les contacts des réseaux sociaux pour un accès rapide.
Icônes de droite
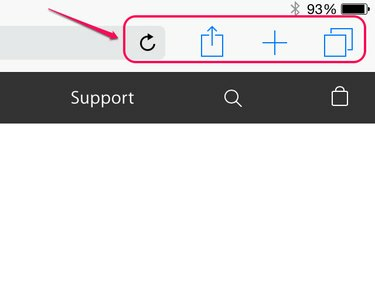
Crédit d'image : Image reproduite avec l'aimable autorisation d'Apple
Les icônes situées sur le côté droit de l'interface Safari fournissent à la fois la navigation et le contrôle des opérations. L'icône d'actualisation -- la ligne circulaire avec une flèche -- se trouve sur la barre de navigation elle-même et recharge la page Web actuelle. Les trois autres icônes se trouvent à droite de la barre de navigation. Ces icônes sont :
-
Partager -- Toucher la case avec la flèche vers le haut vous permet de partager la page Web actuelle de plusieurs manières. Vous pouvez envoyer le lien à l'aide d'AirDrop d'Apple s'il y a d'autres utilisateurs à proximité et, de la même manière, vous pouvez envoyer le lien via iMessage, les comptes de messagerie et les comptes de réseaux sociaux configurés sur votre iPad. D'autres options incluent la copie du lien dans le presse-papiers, l'envoi de la page Web à une imprimante, l'ajout du lien à votre liste de lecture Safari et le placement d'une icône sur l'écran d'accueil de l'iPad.
- Ouvrir l'onglet -- Appuyez sur l'icône qui ressemble à un signe plus pour ouvrir un nouvel onglet de navigateur.
- Vue par onglet -- L'icône de rectangle superposé bascule entre l'affichage d'un seul onglet de navigateur et tous les onglets ouverts sur une seule page pour une navigation rapide.
Conseil
Une fois que vous savez à quoi sert une icône, il est probable qu'elle fonctionnera de la même manière lorsque vous la rencontrerez dans une autre application. Certaines icônes, telles que la zone Partager, peuvent apparaître en bas de l'écran dans d'autres applications, mais les fonctions restent les mêmes.



