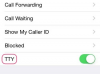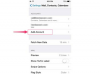Toisin kuin monet sähköpostiohjelmat ja -ohjelmat, iPhonesi alkuperäisessä Mail-sovelluksessa ei ole tuttua liitekuvaketta tiedostojen liittämistä varten. Käytä sen sijaan Mailin Lisää valokuva tai video -vaihtoehtoa kuvien tai videoiden liittämiseen lähtevään sähköpostiviestiin. Jos haluat liittää muita tiedostotyyppejä, kuten Word-asiakirjoja, PDF-tiedostoja ja yhteystietoja, käytä Jaa-ominaisuutta sovelluksessa, jossa tiedosto on. Ominaisuus liittää tiedoston automaattisesti uuden viestin runkoon Mail-sovelluksessa.
Käytä Mail-sovellusta
Vaihe 1
Avaa Mail sovellus, valitse sähköpostitili, jota haluat käyttää, ja napsauta sitten Säveltää -painiketta.
Päivän video

Kuvan luotto: Kuva Applelta.
Vaihe 2
Kaksoisnapauta Viesti-ruudun tyhjää aluetta ja napauta sitten ponnahdusvalikon oikealla puolella olevaa nuolta.
Kärki
Jos iPhone on vaakatilassa, nuoli ei tule näkyviin, koska ponnahdusvalikon kohteiden täydellinen luettelo tulee näkyviin.

Kuvan luotto: Kuva Applelta.
Vaihe 3
Napauta Lisää valokuva tai video näyttääksesi tallennettujen valokuvien ja videoiden luettelon.

Kuvan luotto: Kuva Applelta.
Vaihe 4
Valitse albumi, jossa on valokuva tai video, jonka haluat lisätä viestiin.

Kuvan luotto: Kuva Applelta.
Vaihe 5
Napauta kohdetta, jota haluat käyttää. Jos kohteita on paljon, vieritä näyttöä alaspäin, kunnes löydät haluamasi kohteen.

Kuvan luotto: Kuva Applelta.
Vaihe 6
Napauta Valita liittääksesi kohteen uuteen viestiin. Kohde lisätään automaattisesti uuden sähköpostin Viesti-ruutuun.

Kuvan luotto: Kuva Applelta.
Vaihe 7
Kirjoita sähköpostiviesti. Lisää vastaanottaja, kirjoita aihe ja lisää viesti asianmukaisiin kenttiin. Napauta Lähettää lähettääksesi sähköpostiviestin liitteenä.
Kärki
Jos käytät useampaa kuin yhtä sähköpostitiliä Mail-sovelluksen kanssa, napauta From -kenttään ja valitse sitten sähköpostitili, jota haluat käyttää.

Kuvan luotto: Kuva Applelta.
Vaihe 8
Valitse kuvan koko, jos liitit valokuvan viestiin. Jos liitit videon, sinua ei kehoteta valitsemaan kokoa ennen viestin lähettämistä.
Varoitus
Monilla sähköpostitilien tarjoajilla on viestin kokorajoitus, joka sisältää viestin tekstin ja mahdolliset liitteet. Kolme suurta sähköpostipalveluntarjoajaa - Yahoo, AOL ja Google -- Viestin kokorajoitus on 25 Mt. Jos liite ylittää palveluntarjoajan viestin kokorajoituksen, Mail-sovellus ei voi lähettää viestiä.
Kärki
Jos lisäät valokuvan liitetiedostona, harkitse pienemmän kuvakoon valitsemista, kun sinua kehotetaan pysymään sähköpostipalveluntarjoajan viestin kokorajoituksen alapuolella.

Kuvan luotto: Kuva Applelta.
Kärki
On mahdollista kopioida video tai valokuva ja liittää se suoraan uuden viestin runkoon. Napauta ja pidä videota tai valokuvaa ja valitse Kopio ponnahdusvalikosta. Kaksoisnapauta tyhjää aluetta uuden viestin tekstiosassa ja valitse sitten Liitä ponnahdusvalikosta lisätäksesi valokuvan tai videon.
Jos haluat liittää sähköpostiviestiin useita valokuvia Valokuvat-sovelluksesta, avaa Kuvat sovellus ja valitse albumi, jossa on liitettävät kuvat. Napauta Valitse ja valitse sitten enintään viisi valokuvaa liitettäväksi. Napauta Mail liittääksesi kuvat uuden sähköpostiviestin runkoon.
Käytä Share-ominaisuutta
Vaihe 1
Avaa sovellus, jossa on lähetettävä kohde, kuten Notes-sovellus. Selaa kohteen kohdalle ja napauta sitten Jaa kuvake.

Kuvan luotto: Kuva Applelta.
Vaihe 2
Napauta Mail -kuvaketta avataksesi Uusi viesti -näytön. Kohde näkyy uuden sähköpostin tekstiosassa.

Kuvan luotto: Kuva Applelta.
Vaihe 3
Kirjoita vastaanottaja, valitse sähköpostitili, jota haluat käyttää viestin lähettämiseen, ja anna sitten aihe viimeistelläksesi viestin. Kun olet valmis lähettämään viestin, napauta Lähettää.

Kuvan luotto: Kuva Applelta.
Kärki
Jos haluat lähettää useita liitteitä, lataa ei-alkuperäinen tiedostonjakosovellus App Storesta - esim GoodReader, Useita liitteitä ja Multi-Attach Mail. Useiden liitetiedostojen lisäksi monet tiedostonjakosovellukset muodostavat yhteyden myös pilvipohjaisen tilisi tiedostoihin, kuten esim. Google asema, Microsoft OneDrive ja Dropbox.
Kaikissa Share-ominaisuutta käyttävissä sovelluksissa ei näy Share-kuvaketta. Voit esimerkiksi lähettää yhteystiedon tiedot a vCard liite alkuperäisestä Yhteystiedot-sovelluksesta, selaa lähetettävän yhteystiedon kohdalle ja napauta sitten Jaa yhteystieto.

Kuvan luotto: Kuva Applelta.