Koulun sähköpostin määrittäminen mobiililaitteeseen auttaa varmistamaan, että pääset käsiksi tärkeisiin viesteihin riippumatta siitä, oletko kampuksella tai et. Hyödynnä Mail, Contacts, Calendars -osiota iPhonesi Asetukset-sovelluksessa koulusähköpostin määrittämiseksi. Kun olet määrittänyt sähköpostin käytettäväksi iPhonessa, voit aloittaa sähköpostien lähettämisen ja vastaanottamisen välittömästi käyttämällä alkuperäistä Mail-sovellusta.
Määritä sähköpostisi
Vaihe 1
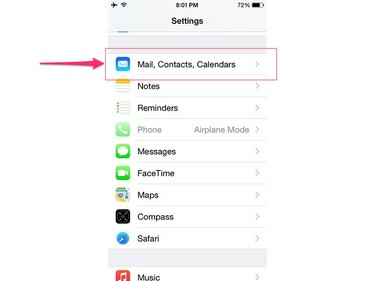
Kuvan luotto: Kuva Applelta
Avaa Asetukset-sovellus iPhonessa ja napauta Sähköposti, yhteystiedot, kalenterit. Saatat joutua vierittämään alas löytääksesi tämän valikkokohdan.
Päivän video
Vaihe 2

Kuvan luotto: Kuva Applelta
Napauta Lisää tili Tilit-otsikon alla.
Vaihe 3
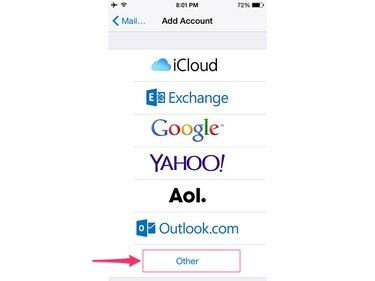
Kuvan luotto: Kuva Applelta
Valitse Muut sähköpostitilisi tyyppinä.
Vaihe 4
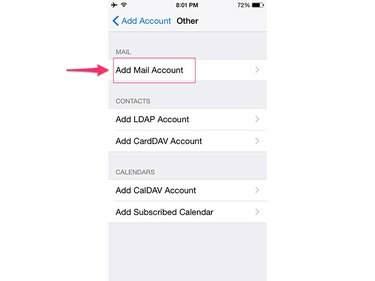
Kuvan luotto: Kuva Applelta
Kosketus Lisää sähköpostitili Posti-otsikon alla.
Vaihe 5

Kuvan luotto: Kuva Applelta
Anna koulusi sähköpostitilisi tiedot. Tähän antamasi tiedot koskevat kouluasi. Tarkista koulusi verkkosivusto tai ota yhteyttä sen verkon ylläpitäjään saadaksesi nämä tiedot. Sähköpostin lähettämiseen ja vastaanottamiseen iPhonesta tarvitset henkilökohtaisen koulusi sähköpostiosoitteen, käyttäjätunnuksen ja siihen liittyvän salasanan sekä koulusi
saapuvat ja lähtevät sähköpostipalvelimen tiedot.Koska sähköpostin käyttäminen mobiililaitteella on niin yleinen pyyntö, useimmat toisen asteen oppilaitokset tarjoavat nämä tiedot verkossa.
Jos haluat nähdä luettelon yleisistä sähköpostiasetuksista, jotka sinun on ehkä annettava koulusi sähköpostipalvelimen kokoonpanosta riippuen, vieraile Applen sivulla Sähköpostiasetukset, joita saatat tarvita sähköpostintarjoajaltasi sivu.
Kärki
Jos tämä vaihtoehto annetaan, käytä tilityypinä IMAP-protokollaa POP3:n sijaan. IMAPin avulla voit hallita sähköposteja useilta laitteilta säilyttäen samalla alkuperäiset kopiot koulusi palvelimella. Pohjimmiltaan laitteet synkronoivat saman sisällön, joten esimerkiksi tietokoneen Outlookissa näkemäsi on sama kuin webmailissa tai kolmannen osapuolen mobiilisähköpostisovelluksessa. Tämä toiminto voi olla erityisen kätevä koulun sähköpostitilille, jota saatat haluta käyttää verkkosähköpostin kautta kampuksella olevalla tietokoneella ja samalla voit tarkastella ja hallita kaikkia samoja sähköposteja iPhone. Muista kuitenkin, että jos käytät IMAP-protokollaa ja poistat sähköpostin yhdestä laitteesta, se poistetaan myös kaikista muista samaan sähköpostitiliin yhdistetyistä laitteista.
Vaihe 6
Napauta Seuraava ja seuraa ohjattua toimintoa pyyntötietojen antamiseksi. Viimeisellä näytöllä iPhone yrittää vahvistaa asetuksesi varmistaakseen, että olet syöttänyt kaikki vaaditut tiedot. Jos kaikki on kunnossa, Mail-päänäyttö avautuu, jossa koulusi sähköposti näkyy nyt Tilit-otsikon alla. Palaa aloitusnäyttöön ja avaa Mail-sovellus aloittaaksesi koulun sähköpostin käytön.
Mukauta sähköpostiasetuksia
Kun olet määrittänyt koulun sähköpostitilin, käytä hetki sen viestien lähetys- ja vastaanottamistavan mukauttamiseen. Napauta Sähköposti, yhteystiedot, kalenterit Asetukset-sovelluksessa ja valitse koulusi sähköpostiosoite Tilit-otsikon alta muuttaaksesi asetuksiasi, kuten kuinka usein iPhone tarkistaa, onko koulusi palvelimella uusia sähköposteja ja kuinka pitkälle on mentävä tallentaessaan kopioita viesteistä laite. Voit esimerkiksi tallentaa laitteelle vain 14 päivän sähköpostit, jotta ne eivät vie liikaa tilaa.
Vaihtoehtoiset sähköpostisovellukset
Mail on oletusarvoinen sähköpostinhallintasovellus, jota käytetään iPhoneissa, mutta se ei suinkaan ole ainoa käytettävissä oleva vaihtoehto. Jos et pidä Mail-sovelluksesta, iPhonesi App Storessa on kymmeniä latausvaihtoehtoja, joista monet ovat ilmaisia. Vaikka koulutilin määrittäminen jossakin näistä sovelluksista vaihtelee, tiedot, jotka sinun on hankittava oppilaitokselta tilin määrittämiseksi, ovat samat.



