Jos avaat kamerasovelluksen Google Pixel 7 tai Pixel 7 Pro ja painat vain laukaisinta ja ihailet sitten kuvaa galleriasovelluksessa, saatat jäädä paitsi muutamasta Googlen piilottamasta erityispiirteestä. Ja ne voivat todella lisätä nautintoa tästä erinomaisesta kamerapuhelimesta.
Sisällys
- Pitkä valotus ja toimintapano
- Elokuvamainen video
- Makrotila
- Magic Eraser
- Naamiointi
- Valokuvan sumennus
- Taivas
- Muotokuvan sumennus, muotokuvan valo ja väritarkennus
- Ohjattu kehys
Olemme nauttineet näistä kahdesta puhelimesta julkaisusta lähtien, ja tässä ovat kameran ja Google Kuvat -sovelluksen ominaisuudet, joita on liian helppo unohtaa. Ja et todellakaan halua, koska ne ovat aivan erinomaisia.
Suositellut videot
Pitkä valotus ja toimintapano
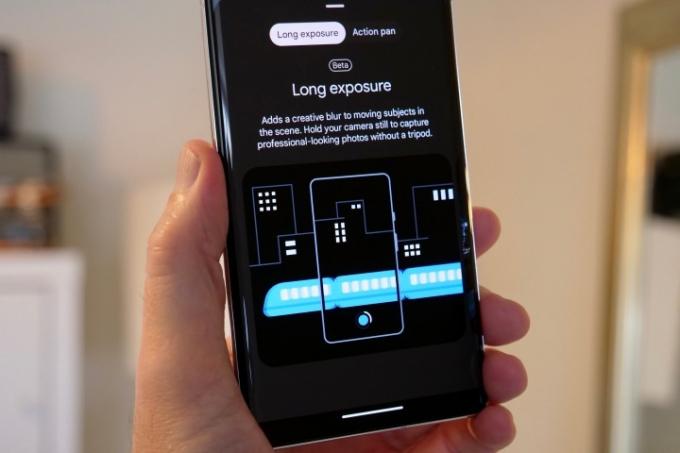
Löydät Long Exposure- ja Action Pan -ominaisuudet pyyhkäisemällä kohtaan Liike -tilassa kamerasovelluksessa. Pitkä valotus sumentaa kuvissasi liikkuvat kohteet, ja jotta se toimisi, pidät puhelinta paikallaan, kun jokin kulkee edessäsi. Action Pan tekee jotain vastaavaa, mutta se sumentaa taustaa eikä kohdetta, ja se toimii parhaiten, kun seuraat kohdetta kameralla.
Nämä kaksi ominaisuutta perustuvat Googlen tekoälyyn, joka tunnistaa esineet ja lisää sitten niihin tai niiden ympärille luovaa sumennusta, aivan samalla tavalla kuin muotokuvatilassa, kun kuvataan ihmisiä. Tarvitset oikean tilanteen, jotta voit hyödyntää näitä kahta ominaisuutta parhaalla mahdollisella tavalla, ja tarvitset kärsivällisyyttä, sillä sen ymmärtäminen, mikä tilanne sopii kuhunkin tilaan, tulee vain kokeilun ja ajan myötä. Niitä on hauska kokeilla, mutta älä odota uskomattomia tuloksia joka kerta.
Elokuvamainen video
Tämä on
Makrotila

Tämä ominaisuus ei vaadi paljon vaivaa sinulta. Jos haluat ottaa makrokuvan jommallakummalla puhelimella, osoita se kohteeseen ja tarkenna napauttamalla näyttöä. Näytölle pitäisi ilmestyä pieni kukkakuvake, joka ilmaisee, että se on valmis ottamaan lähikuvan makrosta. Älä kuitenkaan pysähdy tähän, vaan sen sijaan, että siirrät puhelinta lähemmäs kohdetta, napauta 2x tai 5x (riippuen siitä, mikä Pixel-puhelin sinulla on) ja anna optisen zoomin ja Googlen ohjelmiston tehdä työt.


- 1. 2x makro
- 2. 5x makro
2x zoom makro käytössä on paras vaihtoehto
Magic Eraser


- 1. Ennen Magic Eraseria
- 2. Magic Eraserin jälkeen
Olet varmaan kuullut Magic Eraser, jossa Googlen älykäs tekoäly löytää ja poistaa ei-toivottuja ihmisiä ja esineitä valokuvistasi, jolloin saat puhtaamman ilmeen ja keskittyvät enemmän haluamiisi asioihin. Jos et ole, se löytyy Google Kuvat -sovelluksesta. Avaa vain valokuva, napauta Muokataja pyyhkäise sitten kohtaan Työkalutja napauta Magic Eraser. Puhelin etsii valokuvaa ja korostaa sen, minkä se luulee haluavasi poistaa valokuvasta. Napauta Pyyhi kaikki, ja olet valmis. Vaihtoehtoisesti vain ympyröi valokuvassa olevat kohteet, jotka haluat poistaa.
Sovelluksen A.I. on todella taitava etsimään ja korostamaan valokuvista poistettavia ihmisiä, ja vaikka taustakorvaukset eivät aina ole täydellisiä, se on silti uskomattoman hyödyllinen ominaisuus. Minun neuvoni on poista pienempiä hahmoja valokuvista, mikä auttaa luomaan parhaat tulokset. Vaikka A.I. on myös hyvä tunnistamaan ja poistamaan muita kohteita valokuvista, tulokset riippuvat enemmän siitä, kuinka monimutkainen tausta sen on kopioitava.
Naamiointi


- 1. Ennen naamiointitilaa
- 2. Naamiointitilan jälkeen
Tämä on uusi lisäys Magic Eraser -työkalupakettiin. Idea takana Naamiointi on vähentää sellaisten esineiden vaikutusta, joita Magic Eraser ei ehkä pysty poistamaan puhtaasti. Jos esimerkiksi kohtauksessasi on kirkkaanvärinen esine, sen vaihtaminen eri väriin voi auttaa sitä sulautumaan paremmin, ja se on tämän ominaisuuden perusta.
Se on paljon tarkempi työkalu kuin Magic Eraser, eikä se ole yhtä hyödyllinen monissa tilanteissa. Reunojen tunnistus on kuitenkin tarkka, joten kun sitä halutaan käyttää, lopputulos on tehokas. Se vaatii ajattelua, mutta kannattaa kokeilla, missä sen rajat ovat. Muista vain, että Camouflage valitsee korvaavan väriteeman ympäristön perusteella sen sijaan, että valitset sen sijaan värin. Yllä oleva esimerkki osoittaa, kuinka se voi vähentää joidenkin kohteiden vaikutusta.
Valokuvan sumennus


- 1. Ilman kuvien sumennusta
- 2. Valokuvan epätarkkuuden poistaminen
Vuoden 2022 uusi ominaisuus, Photo Unblur on juuri sitä miltä se kuulostaa: Se yrittää poistaa kuvistasi epäterävyyden. Se on suunniteltu käsittelemään kasvokuvia mieluummin kuin mitään muuta, mutta se yrittää käsitellä myös muita hieman epäselviä kuvia, mutta vaihtelevin tuloksin. Entä kasvot? Se voi poistaa epäterävyyttä, kuten nimestä voi päätellä, mutta ongelmana on, että muokattu kuva ei aina näytä luonnolliselta.
Onneksi sinun ei tarvitse tehdä lujasti töitä Unblurin käyttämiseksi. Avaa Google Kuvat, etsi epäselvä kuva, napauta Muokata, ja sitten jos Unblur ei näy a Ehdotus, vaihtoehto löytyy alta Työkalut valikosta. Muista, että voit napauttaa ja pitää valokuvaa painettuna sen jälkeen, kun Unblur on tehnyt taikuutensa nähdäksesi ennen ja jälkeen -efektin.
Taivas


- 1. Ennen Sky-tilaa
- 2. Sky-tilan jälkeen
Toinen Googlen tekoälytyökaluista, joka ei onnistu joka kerta, Sky on mielenkiintoinen vaihtoehto yleiselle suodattimelle, jos haluat antaa valokuvallesi uuden ilmeen. Avaa Google Kuvissa Muokata ominaisuus ja näet usein Taivas alla luetellut tilat Ehdotukset, mutta jos haluat olla varma, vieritä kohtaan Työkalut ja valitse Taivas siellä.
Ulkoasuja on useita, mukaan lukien Luminous ja Stormy, mutta ne eivät erityisesti muuta taivaan ulkoasua – se on enemmän kuvan yleinen tunnelma. Kuten Unblur, Sky-tila ei toimi onnistuneesti jokaisessa kuvassa; sinun täytyy kokeilla, ja lopulta tiedät, mitkä kuvat toimivat parhaiten sen kanssa. Yllä olevassa kuvassa käytetään Luminous-asetusta erinomaisesti.
Muotokuvan sumennus, muotokuvan valo ja väritarkennus

On olemassa kolme työkalua, jotka on suunniteltu parantamaan selfieitäsi tai kuviasi muista ihmisistä. Onko sinulla kuvia, joita ei ole otettu muotokuvatilassa ja joiden tausta häiritsee? Sitä varten Portrait Blur on tarkoitettu, koska se käyttää samaa tekniikkaa, joka sumentaa taustan etukameran selfieissä ja soveltaa sitä sitten galleriassasi oleviin kuviin. Voit myös lisätä hauskan Tilt Shift -tyylisen lookin antaaksesi kohteille hauskan pienoisilmeen kuvissasi.
Kuinka tehokas se on? Se on yhtä hyvä kuin etukamera
Portrait Light tarjoaa säädettävän valonlähteen, joka kirkastaa kasvosi toista puolta ja jättää toiselle enemmän varjoa. Se on erittäin helppokäyttöinen. Saat oikean ilmeen vain vetämällä ruudulla olevaa ympyrää, ja siinä on myös liukusäädin, jolla voit säätää voimakkuutta. On yllättävää, kuinka paljon se voi muuttaa kuviesi ulkoasua. Lopuksi Color Focus käyttää A.I. eristääksesi valokuvan kohteen ja poistaaksesi sitten värin taustasta käyttämällä muotokuvan sumennusta vastaavaa tekniikkaa vain värien saamiseksi. Kaikkia näitä kolmea työkalua on hauska käyttää selfien ottamisen jälkeen, ja ne voivat myös puhaltaa uutta elämää vanhoihin kuviin.
Ohjattu kehys
Kun puhumme selfieistä, Google on lisännyt erittäin hyödyllisen ominaisuuden sokeille tai näkövammaisille. Sitä kutsutaan ohjatuksi kehykseksi, ja se käyttää äänikomentoja selfien rajaamiseen. Ota se käyttöön ottamalla ensin TalkBack-ominaisuus käyttöön kohdasta asetukset ja Esteettömyys, varmista sitten, että kuuntelet toiminnon käyttöä koskevia ohjeita, koska se ei ole tarkoitettu vain kameralle. TalkBack tarjoaa suullisia ohjeita kaikkialla Android.
Kaikki nämä ominaisuudet sisältyvät toimitukseen
Toimittajien suositukset
- Google Pixel 8: kaikki uusimmat huhut ja mitä haluamme nähdä
- Googlen tulevat Pixel-puhelimet saivat juuri huonoja uutisia
- Pixel 8 saattaa korjata kaksi suurinta valittamistani Pixel 7:stä
- Unohda Pixel 8 Pro – tällä sovelluksella on jo hienoin ominaisuus
- Tein Pixel 7a -kameratestin – ja se on huono uutinen Samsungille



