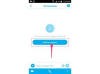Vaikka Microsoft Wordin otsikossa on "sana" ja se tunnetaan myös tekstinkäsittelyohjelmistona, sanat eivät ole kaikkia ohjelman prosesseja. Vaikka se ei heti näy oletustyönäyttöä tarkasteltaessa, Word tarjoaa kokoelman piirustus- ja suunnittelutyökalut valmiina lisäämään taidetta olemassa olevaan asiakirjaan tai luomaan malleja kokonaan uusi tiedosto. Suunnittelujen tekeminen Microsoft Wordilla ei ehkä ole niin monimutkaista tai yksityiskohtaista kuin grafiikkaohjelmalla, mutta Word tarjoaa ihanteellisen alustan suunnittelun aivoriihien aloittamiseen.
Vaihe 1
Avaa Microsoft Word. Wordin oletuksena on 8,5 x 11 tuuman sivu. Voit muuttaa sivupohjan kokoa tai asettelua napsauttamalla "Sivun asettelu" -välilehteä. Napsauta "Suunta"-painiketta ja napsauta "Maisema" muuttaaksesi sivun vaakasuuntaiseksi ja napsauta "Koko" -painiketta valitaksesi uuden koon suunnittelusivulle.
Päivän video
Vaihe 2
Napsauta työalueen yläosassa olevaa "Lisää" -välilehteä. Napsauta välilehden alla olevaa "Muodot" -painiketta. Valitse muoto pikavalikosta. Huomaa kohdistimen muutokset. Aseta kohdistin Word-sivulle, pidä hiiren vasenta painiketta painettuna ja muodosta muoto vetämällä. Vapauta hiiren painike ja muoto tulee näkyviin sivulle sekä uusi "Piirtotyökalut"-välilehti ja nauha työtilan yläosassa.
Vaihe 3
Muuta muodon suunnitteluelementtejä nauhalla. Napsauta "Muodon täyttö" -painiketta ja napsauta neliötä muuttaaksesi täyttöväriä muodon sisällä. Napsauta "Shape Outline" -painiketta muuttaaksesi muodon reunan väriä.
Vaihe 4
Toista "Muodot" -painikkeen prosessi lisätäksesi sivulle uusia muotoja, kerrostamalla niitä tai sijoittamalla ne mallin muodostamiseksi.
Vaihe 5
Piirrä oma kuviosi napsauttamalla "Scribble" -työkalua, "Muodot"-painikkeen "Line"-ryhmän lopussa olevaa kiemurtelevaa viivaa. Kohdistin muuttuu kynällä. Käytä hiirtä kuin kynää ja lisää malliin vetämällä osoitinta näytön ympäri. Vaihda kynän väriä käyttämällä nauhan "Muodon ääriviivat" -painiketta.
Vaihe 6
Kopioi malli käytettäväksi toisessa Word-asiakirjassa tai siirry olemassa olevan Word-asiakirjan toiseen osaan korostamalla koko muoto kohdistimella. Kun se on korostettu, kopioi se painamalla näppäimistön Ctrl- ja C-näppäimiä. Liitä painamalla "Ctrl"- ja "V"-näppäimiä.
Vaihe 7
Tallenna malli napsauttamalla "Tiedosto"-välilehteä ja valitsemalla "Tallenna nimellä". Kirjoita tiedostolle nimi ja napsauta "Tallenna" -painiketta.