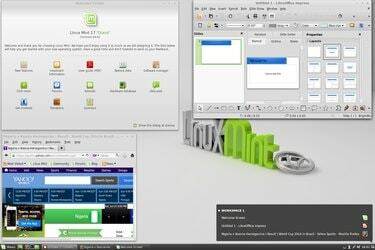
Jotkut Linux-käyttöjärjestelmän suosituimmista versioista tai "jakeluista" ovat ristiriidassa Linuxin perinteisen maineen kanssa, joka on räätälöity nörteille ja teknokraateille. Kaksi esimerkkiä ovat Ubuntu ja Ubuntu-pohjainen Linux Mint, joka lisää Windows-tyyppisen "Cinnamon"-käyttöliittymän taustalla olevaan käyttöjärjestelmään. Useiden näyttöjen määrittäminen Cinnamon-käyttöliittymässä on suhteellisen yksinkertaista muutamalla hiiren napsautuksella.
Sinne pääseminen

Varmista ensin, että kaikki näytöt on kytketty ja päällä, ja käynnistä sitten Linux Mint. Napsauta "Valikko"-kuvaketta näytön alareunassa olevassa paneelissa, jossa Käynnistä-valikko on perinteisesti Windows-pohjaisessa tietokoneessa. Valitse avautuvasta valikosta "Järjestelmäasetukset" ja sitten Laitteisto-osiossa "Näytöt".
Päivän video
Monitorien määrittäminen

Näytöt-valikossa voit peilata näytöt, mikä tarkoittaa, että toinen näyttö näyttää saman kuvan kuin ensimmäinen. Se on kätevää, jos käytät suurempaa toista näyttöä tai LCD-projektoria visuaalisena apuvälineenä ja haluat katsojien näkevän mitä näet. Siinä tapauksessa molemmat näytöt käyttävät pienemmän resoluution näytön asetuksia. Jos et peilaa näyttöjä, jokainen näyttö näyttää osan Mint-työpöydästäsi. Voit määrittää kunkin näytön suunnan ja resoluution itsenäisesti. Kun olet valmis, napsauta "Käytä" varmistaaksesi, että asetukset toimivat oikein, ja sulje sitten ikkuna.
Versio Huomautuksia

Nämä ohjeet koskevat Linux Mint 17:ää, koodinimeltään "Qiana", joka julkaistiin toukokuussa 2014 ja jota tuettiin toukokuussa 2019. Prosessi saattaa poiketa hieman tai merkittävästi muissa käyttöjärjestelmän versioissa.


