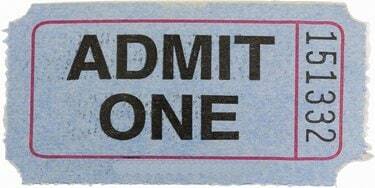
Luo mukautettuja lippuja Adobe Photoshopilla.
Adobe Photoshop voi tarjota laajan kokoelman työkaluja kuvien muokkaamiseen, mutta monet näistä samoista vaihtoehdoista tarjoavat tavan luoda mukautettuja materiaaleja ja malleja tyhjästä. Tee Photoshopista oma julkaisuohjelmasi luomalla sen avulla lippuja, joita voidaan käyttää sisäänpääsyn vahvistus, varainkeruu tai vain tempputapa käskeä naapuria lopettamaan pysäköinti parkkipaikallasi paikalla. Photoshopin avulla hallitset täysin tekstiä, värejä ja kokoa, joten lippusi on aina "vain lippu".
Vaihe 1
Käynnistä Photoshop. Napsauta "Tiedosto". Napsauta "Uusi". Kirjoita "Uusi"-ikkunan "Nimi"-kenttään "MyTicket". Syötä lippukankaan mitat "Leveys"- ja "Korkeus"-kenttiin, kuten "4" ja "2". Napsauta "tuumaa" kahden ulottuvuuden valikosta. Napsauta "Valkoinen" "Tausta"-valikosta ja napsauta "OK" -painiketta avataksesi kanvas.
Päivän video
Vaihe 2
Kaksoisnapsauta näytön vasemmassa reunassa olevan työkaluruudun alareunan lähellä olevaa ylempää diagonaalista värillistä neliötä. Valitse lipun taustaväri, kuten punainen. Napsauta "OK".
Vaihe 3
Napsauta työkaluruudussa olevaa maalisäiliökuvaketta. Napsauta mitä tahansa "MyTicket"-kankaan kohtaa täyttääksesi sen värillä. Tämä on valinnainen; Jos haluat valkoisen lipun, ohita tämä prosessi.
Vaihe 4
Napsauta työkaluruudun T-kuvaketta ja avaa Photoshop-tyyppinen työkalurivi näytön yläreunassa.
Vaihe 5
Valitse valikoista fontti ja tekstin koko. Napsauta työkalupalkin värillistä suorakulmiota ja valitse lipun tekstin väri – tee Valitse varmasti sellainen, joka erottuu ja näkyy lippusi taustaväriä vasten sovellettavissa.
Vaihe 6
Napsauta "MyTicket"-kanvaasta. Kirjoita lipun tiedot, kuten näytelmän, tapahtuman tai tilaisuuden nimi.
Vaihe 7
Paina Enter-näppäintä siirtyäksesi uudelle riville. Säädä tekstiä pienentääksesi fonttikokoa ja muuta värejä halutessasi lisäämällä lisätietoja, kuten tapahtuman aika ja päivämäärä, lipun hinta, pysäköinnin tai sisäänkäynnin paikka ja mihin ottaa yhteyttä saadaksesi lisää tiedot.
Vaihe 8
Napsauta "Tiedosto"-valikkoa ja napsauta "Tallenna" tallentaaksesi lipun oletussijaintiin tietokoneella tai napsauta "Tallenna nimellä" ja valitse uusi kohde.
Kärki
Nämä ohjeet ovat vain opas – Photoshopilla voit tehdä melkein minkä tahansa lipun, mukaan lukien "admit one" -liput, arpajaiset, arpajaiset ja liikenneliput. Säädä vain asetuksiasi "Uusi"-ikkunassa ja käytä Photoshopin värejä ja tekstityökaluja luodaksesi haluamasi lipun.




