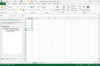Luotityylejä on monia erilaisia.
Kuvan luotto: PATCHARIN SIMALHEK/iStock/GettyImages
Olitpa kirjoittamassa sähköpostia, tekemässä esitystä tai muotoilemassa paperia, luettelomerkkien avulla voit ryhmitellä kohteita tai korostaa tärkeitä kohtia helposti luettavalla tavalla. Vaikka sovelluksilla, kuten Macin Pagesilla ja TextEditillä, on omat työkalunsa luettelomerkkiluetteloiden luomiseen ja muotoiluun, voit tehdä yksinkertaisen luettelomerkin Macin näppäimistössä pikanäppäimen avulla. Macissasi on myös sisäänrakennettu Character Viewer, jonka avulla voit käyttää monia muita luettelomerkkityylejä ja Löydät verkosta hahmoluetteloita, jotka tekevät luettelomerkin lisäämisestä yhtä helppoa kuin sen kopioimisen ja liittämisen symboli.
Käytä Bullet Point Mac -pikakuvaketta
Nopein tapa lisätä perusmerkki tekstiin on hyödyntää Macin pikanäppäimiä, jotka sisältävät kahden tai useamman näppäimen painamisen samanaikaisesti saadaksesi merkin, jota ei normaalisti ole näppäimistö. Jos haluat tehdä tavallisen kiinteän mustan luodipisteen Macissa, aseta kohdistin kohtaan, johon haluat luodin ja käytä
Vaihtoehto+8 näppäimistön yhdistelmä.Päivän video
Käytä Mac Character Vieweriä
Kun haluat enemmän vaihtoehtoja tavallisen mustan luodin lisäksi, käytä Macin Character Vieweria nähdäksesi täyden kokoelman symboleja ja hymiöitä. Valitse se, jonka haluat lisätä tekstilaatikkoon tai asiakirjaan. Pääset tähän työkaluun valitsemalla Emojit ja symbolit alkaen Muokata valikosta minkä tahansa sovelluksen yläreunassa olevasta valikkopalkista. Vaihtoehtoisesti voit avata Character Viewerin käyttämällä pikanäppäintä, joka sisältää Välilyönti+Ohjaus+Komento avaimet samaan aikaan.
Kun Character Viewer avautuu, kirjoita "bullet" hakukenttään nähdäksesi valikoiman luettelomerkkityylejä tai valitse Luodit/tähdet sivupalkista. Vaihtoehtoja ovat pyöreät luodit, jotka ovat mustia tai täyttämättömiä, sekä kolmioita, puoliympyröitä, neliöitä ja sydämiä. Aseta kohdistin asiakirjan aiottuun paikkaan ja napsauta luettelomerkkiä, jonka haluat lisätä siihen.
Äskettäin käytetyt luettelomerkit ja muut symbolit näkyvät Character Viewerin ensimmäisellä välilehdellä avuksesi, jotta voit lisätä niitä nopeasti tarvittaessa.
Kopioi luettelomerkit online-luetteloista
Vaikka se on vähemmän yleinen tapa, luettelomerkkien lisääminen kopioimalla ja liittämällä ne Unicode-merkkiluetteloista verkossa toimii myös. Tästä saattaa olla apua, jos sinun on lisättävä tekstiisi paljon symboleja ja haluat mieluummin visuaalisen luettelon lajittelematta Character Viewerin vaihtoehtoja.
Löydät nämä hahmoluettelot verkkosivustoilta, kuten Vertex42 ja PosterPresentations.com. Korosta haluamasi luoti tai symboli, käytä Komento+C kopioidaksesi sen ja käyttääksesi sitä Komento+V liittääksesi sen haluamaasi paikkaan.
Luo luettelomerkityt luettelot sovelluksissa
Joissakin Macin mukana tulevissa sovelluksissa on sisäänrakennetut työkalut luettelomerkkiluetteloiden nopeaan lisäämiseen. Tämä ominaisuus on kätevä, jos haluat käyttää lisätyökaluja sisennysten, välien ja värien muuttamiseen. Voit aloittaa tyhjän luettelon tai muotoilla olemassa olevia kohteita.
Jotkut Mac-sovelluksista, joissa on sisäänrakennetut luettelovaihtoehdot, ovat:
-
TextEdit: Voit aloittaa luettelomerkityn luettelon napsauttamalla sovelluksen työkalupalkin oikeanpuoleista avattavaa valikkoa, jolloin saat esimerkkejä luettelomuodoista. Löydät vaihtoehtoja pyöreille ja neliömäisille luoteille valintamerkkien, väliviivojen ja luetteloiden lisäksi, joissa käytetään numeroita, kirjaimia ja roomalaisia numeroita. Napsauta luettelomerkkiä lisätäksesi se ja aloittaaksesi luettelon tekemisen.
-
Sivut: Paikanna Luettelot ja luettelot -vaihtoehto sovelluksen tekstin muotoiluruudussa löytääksesi avattavan valikon, jossa voit valita useista tyyleistä. Voit sitten käyttää vaihtoehtoja muuttaaksesi sisennystä, muuttaaksesi luettelomerkit erivärisiksi ja muokataksesi kokoa.
-
Huomautuksia: Voit käyttää vaihtoehtoja luodaksesi numeroituja, luettelomerkitty- tai katkoviivaluetteloita tästä sovelluksesta Muoto valikosta. Voit myös napsauttaa muistiinpanoa hiiren kakkospainikkeella ja valita Kappaletyylit nähdäksesi luettelon muotoiluasetukset.