
Sisu
- Kuidas muuta Google Google Chrome'i vaikeotsingumootoriks
- Kuidas muuta Google Firefoxi vaikeotsingumootoriks
- Kuidas muuta Google Safari vaikeotsingumootoriks
- Kuidas muuta Google Microsoft Edge'i vaikeotsingumootoriks
- Kuidas muuta Google Opera vaikeotsingumootoriks
Google on endiselt kõige tõhusam teenus, kui te ei pea oma otsingute privaatsuse suhtes eriti ettevaatlik olema. See on kasulik teie varasemate otsingupäringute salvestamiseks optimeeritud toimivuse tagamiseks ja veab teid harva alt, olenemata sellest, kas olete otsite imearmsaid kassivideoid või ravimeetodeid mis tahes kohutava haiguse jaoks, mille käes võite hetk. Kuigi Google Chrome ja Firefox määravad Google'i automaatselt teie otsingumootoriks, teame, et tüütutel lisandmoodulitel või pahavaradel on oskus neid otsingumootoreid kaaperdada. Seejärel pakuvad nad mõned oma otsingumootori soovitused (vaatame teid, Babylon Search Toolbar). Hea uudis on see, et kõik, mida vajate, on vähem kui minut, et muuta oma brauseri otsingumootori vaikeseadeks Google, täites selle lihtsa ülesande kiiresti mõne klõpsuga brauseri eelistuste all.
Siin on meie juhend selle kohta, kuidas muuta Google oma vaikeotsingumootoriks, et saaksite lõpetada Bingi, Yahoo! või, mis veelgi hullem, Babyloni otsimise. Isegi kui teie otsingumootor võib ühel päeval juhuslikult naasta mõne alternatiivse otsingumootori juurde, olete valmis selle uuesti Google'iks muutma.
Soovitatavad videod
Kuidas muuta Google Google Chrome'i vaikeotsingumootoriks
Samm 1: Avage Google Chrome. Seejärel klõpsake kolmel punktil Rohkem ikooni paremas ülanurgas. Valige avanevas menüüs Seaded.
2. samm: Chrome'i vasakul küljel Seaded menüü, valige Otsingumootor.

3. samm: Klõpsake fraasi kõrval olevat rippmenüüd Aadressiribal kasutatav otsingumootor. Vali Google rippmenüüst.
Kuidas muuta Google Firefoxi vaikeotsingumootoriks
Samm 1: Avage Firefox ja seejärel klõpsake kolmel virnastatud horisontaalsel joonel Menüü ikooni paremas ülanurgas. Valige kuvatavas menüüs Valikud.
2. samm: Vasakul küljel Valikud menüü, valige Otsing.

3. samm: Under Vaikeotsingumootor, vali Google rippmenüüst.
Kuidas muuta Google Safari vaikeotsingumootoriks
Google peaks automaatselt olema teie vaikeotsingumootor, kuid siin on kiire viis selle kontrollimiseks ja vajaduse korral muutmiseks.
Samm 1: Avage Safari, liigutage kursorit Safari vahekaardi kohal ja valige Eelistused, või tippige klaviatuuri otsetee Käsk +.
2. samm: Valige Otsing ja esimene valik, mida peaksite nägema, on otsingumootori jaoks. Kui Google pole veel seadistatud, valige rippmenüü ja valige see.

3. samm: Sulgege eelistused ja kontrollige veel kord, et veenduda, et see töötab.
Kui soovite muuta iOS-i või iPadOS-i jaoks mõeldud Safari valikuid, on see erinev protsess.
Samm 1: Avage rakendus Seaded ja otsige üles Safari.
2. samm: Esimene võimalus on otsingumootori jaoks. Muutke seda vastavalt, kui Google pole veel seadistatud.

Kuidas muuta Google Microsoft Edge'i vaikeotsingumootoriks
Samm 1: Käivitage Microsoft Edge ja valige Rohkem ikooni (mis näeb välja nagu kolm punkti) paremas ülanurgas. Sealt ilmub ekraanile menüü – valige Seaded.
2. samm: Sinu Seaded, valige ekraani vasakus servas Privaatsus, otsing ja teenused. Seejärel peate kerima, kuni leiate Aadressiriba ja otsing sakk.
3. samm: Pärast sellel vahekaardil klõpsamist valige fraasi kõrval olev rippmenüü Aadressiribal kasutatav otsingumootor. Puudutage selles ripploendis Google.
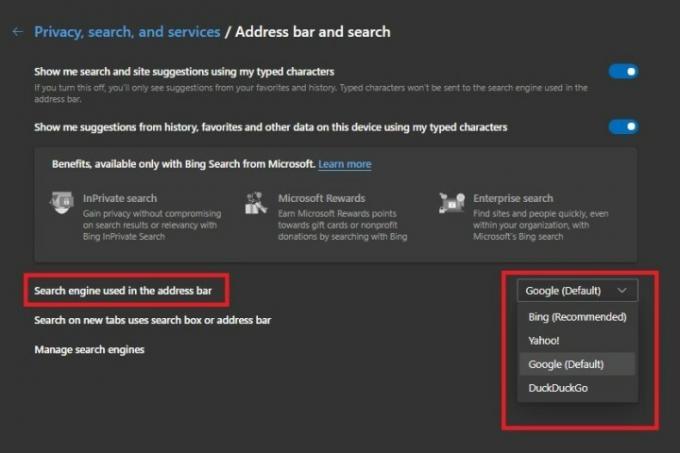
Kuidas muuta Google Opera vaikeotsingumootoriks
Samm 1: Käivitage Opera ja valige Käik ikooni (mis asub ekraani vasakus alanurgas). See ikoon viib Seaded menüü.
2. samm: Kui olete sisse lülitatud Seaded, kerige lõpuni alla vaheleheni Otsingumootor.
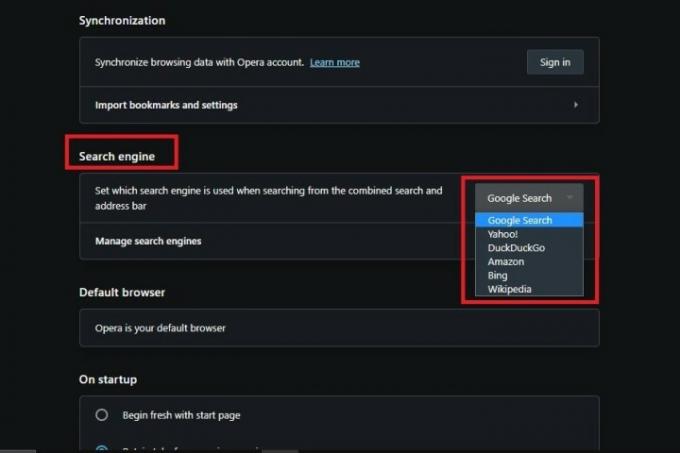
3. samm: Aastal Otsingumootor jaotises leidke fraas Määrake, millist otsingumootorit kombineeritud otsingu- ja aadressiribalt otsimisel kasutatakse ja valige selle kõrval olev rippmenüü.Seejärel klõpsake Google otsing järgmisest menüüst.
Toimetajate soovitused
- See uus Google Chrome'i funktsioon võib teie otsinguajalugu täiendada
- Kuidas tühjendada brauseri vahemälu
- Kuidas lubada Flash Google Chrome'is
- Kuidas brauseris vahekaarti vaigistada
- Grupivahelehtede lubamine Google Chrome'is
Uuenda oma elustiiliDigitaalsed suundumused aitavad lugejatel hoida silma peal kiirel tehnikamaailmal kõigi viimaste uudiste, lõbusate tooteülevaadete, sisukate juhtkirjade ja ainulaadsete lühiülevaadetega.




