Windows 11 on olnud saadaval paar kuud ja seal on a palju, mida saate nautida uusimas Microsofti operatsioonisüsteemis. Vidinad, Snap Layouts ja tahvelarvutite täiustused on vaid mõned näited. Lisaks sellele on Windows 11-s palju nippe, mis istuvad teie nina all.
Sisu
- Lisage kaustu oma menüüsse Start
- Laske Windowsil teie helikogemust täiustada
- Taustal kerimine mitmes Windowsis
- Lõdvestuge ja lõdvestuge Focus Sessionsiga
- Kasutage aja säästmiseks häälsisestusfunktsiooni
- Muud Windows 11 nipid
Siin on viis parimat Windows 11 nipid, mida kõik peaksid teadma.
Soovitatud videod
Lisage kaustu oma menüüsse Start

Nagu teistel Windowsi operatsioonisüsteemidel enne seda, on ka Windows 11-l tugev failiuurimissüsteem ja te kulutate vähemalt osa oma ajast nendes navigeerimiseks. Kuid kas teadsite, et mõne teie lemmikkausta juurde on tegelikult otsetee? sisse
Seotud
- Unustage RTX 4060 – siin on 5 GPU-d, mille peaksite selle asemel ostma
- Windows 11 muudab RGB-välisseadmete kasutamise lihtsamaks
- Microsoft Teams saab uusi tehisintellekti tööriistu – ja need on tasuta
Avage lihtsalt Windows 11 seadete rakendus Windowsi võti + I ja siis suunduge Isikupärastamine. Sealt valige Alusta ja seejärel otsige üles Kaustad valik. Seejärel saate valida, millised kaustad soovite menüüsse Start lisada. Loend sisaldab dokumente, allalaaditavaid faile, muusikat, pilte, videoid, võrke ja isegi teie isiklikku kausta. Kui olete valinud, milliseid soovite lisada, kuvatakse need otse toitenupu kõrval, hiire käeulatuses.
Laske Windowsil teie helikogemust täiustada
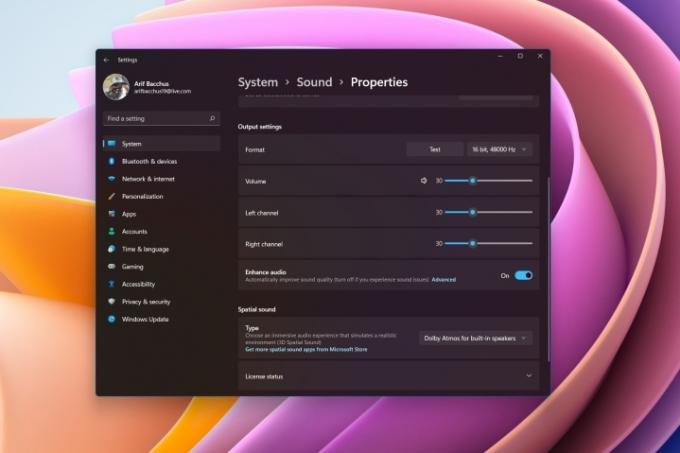
Kas kuulate arvutis palju muusikat? Või teete palju helikõnesid ja soovite paremat kogemust, et kolleege paremini kuulda? Noh, Windows 11-l on palju uusi helirežiime, mida saate oma kogemuse täiustamiseks kasutada. See sõltub muidugi teie riistvarast, kuid enamikul viimase kahe aasta jooksul välja antud kaasaegsetel kõlaritel ja arvutitel peaks see valik olema saadaval.
Nende juurde pääsete aadressilt Seaded > Süsteem > Heli. Valige oma kõlarid ja seejärel kerige loendis alla. Sa peaksid nägema an Täiustage heli valik. Kontrollige kindlasti lülitit ja saate hakkama. Kui teil tekib probleeme, saate selle alati välja lülitada. Peale selle saate siin mängida ka muude heliseadetega, nagu monoheli sisselülitamine, erinevate võimenduste valimine, võrdsustus ja palju muud.
Taustal kerimine mitmes Windowsis

Multitegumtöö Windows 11-s või funktsioonide, nagu Snap Layouts, kasutamine? Noh, Windowsis on tegelikult üks tore funktsioon, mis võib aidata teie kõrvuti multitegumtöötlust veidi rohkem tõhustada. Seda tuntakse taustal kerimisena. Nagu nimigi ütleb, saate selle aknaga kerida akendes, milles te pole aktiivne, hõljutades hiirekursorit selle akna kohal, ilma sellel klõpsamata.
Tavaliselt on see funktsioon teie jaoks automaatselt lubatud, kuid see pole alati nii. Saate kinnitada, et see töötab teie jaoks, minnes aadressile Seaded > Bluetooth ja seadmed > Hiir. Sealt edasi veenduge, et Kerige passiivseid aknaid nende kohal hõljutades valik on märgitud.
Lõdvestuge ja lõdvestuge Focus Sessionsiga
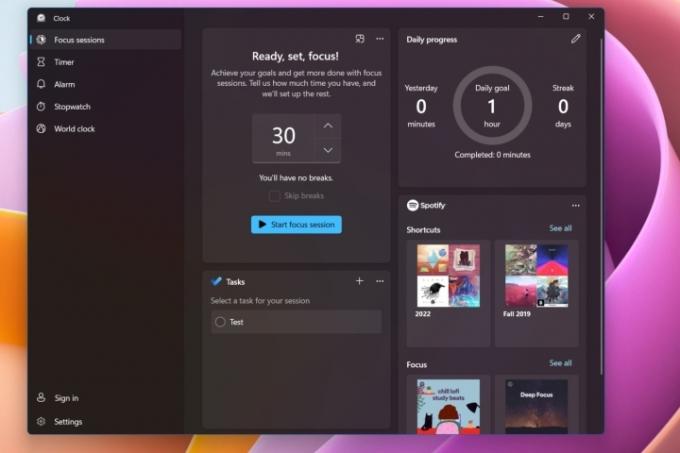
Võib-olla olete tuttav selliste toodetega nagu Headspace, kus saate kuulata lõõgastavat muusikat ja saada muid nõuandeid, kuidas kiire päeva jooksul maha rahuneda. Windows 11-l on aga selline natiivne funktsioon, mida tuntakse kui Fookuseansid. Saate seda kasutada oma heaolu parandamiseks. See on sisse ehitatud otse kellarakendusse ega maksa midagi lisatasu.
Selle avamiseks avage Windows 11-s rakendus Kell. Sealt valige Fookuseansid ülevalt, millele järgneb Alustama. Seejärel saate kontrollida Igapäevane edu jaotist ja klõpsake pliiatsiikoonil, et planeerida iga päev teravustamise ajaplokk. Saate teravustada ka käsitsi, valides Alusta fookusseanssi valik. Spotify konto ühendamiseks on saadaval ka lisavõimalus ja Windows soovitab teile fookuseansi ajal kuulamiseks muusikat.
Kasutage aja säästmiseks häälsisestusfunktsiooni
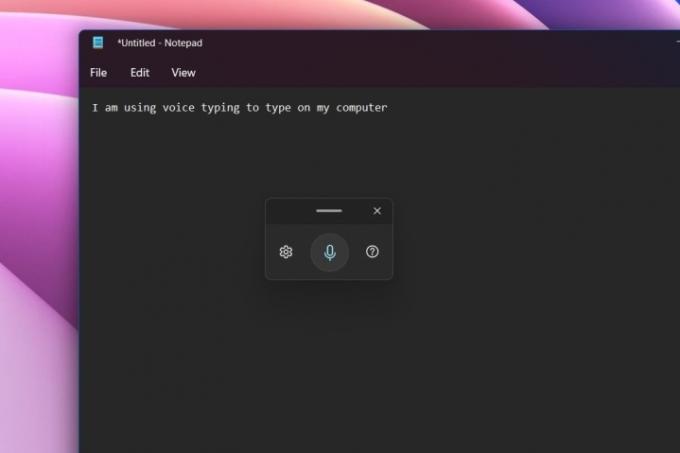
Võib-olla olete harjunud kasutama oma häält oma iPhone'is või sõnumitele vastamiseks Android seade, aga kas teadsite, et Windowsil on ka see sisse ehitatud? Saate kasutada sisseehitatud häälsisestusfunktsiooni, mis aitab vältida klaviatuuril tippimist, eriti kiirel päeval. See on ka suurepärane juurdepääsetavuse funktsioon, mis aitab liikumispuudega inimestel palju lihtsamalt kirjutada.
Häälsisestus töötab kõigis rakendustes ja isegi süsteemirakendustes. Kõik, mida pead tegema, on see vajutades välja kutsuda Windowsi klahv + H. Seejärel saate klõpsata kuvatavas hüpikaknas mikrofoni ikooni ja hakata rääkima. Windows võtab teie hääle ja muudab selle sõnadeks. Saate klõpsata hüpikaknas seadete hammasrattal, et lisada automaatseid kirjavahemärke või kuvada häälsisestus automaatselt tekstikastides.
Muud Windows 11 nipid
Oleme tabanud viis meie lemmik Windows 11 nippi, kuid seal on rohkemgi! Vaadake meie klaviatuuri otseteed mida saate kasutada, et säästa aega
Toimetajate soovitused
- Kõigi 12 Windowsi versiooni järjestamine halvimast parimani
- ChatGPT saab nüüd tasuta luua toimivaid Windows 11 võtmeid
- Siin on 5 GPU-d, mida peaksite ostma RTX 4060 Ti asemel
- Kas Windows AI Copilot on parim arvuti juurdepääsetavuse tööriist?
- Uus Windows 11 varundusrakendus võtab Macilt teise vihje
Uuenda oma elustiiliDigitaalsed suundumused aitavad lugejatel hoida silma peal kiirel tehnikamaailmal kõigi viimaste uudiste, lõbusate tooteülevaadete, sisukate juhtkirjade ja ainulaadsete lühiülevaadetega.




