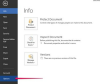Joonistage juhised Microsoft Wordi abil.
Microsoft Word võib olla ideaalne tarkvaravalik uue juhiste või kirjelduste sisestamiseks koht, kuid programmi mõnevõrra varjatud joonistustööriistad annavad võimaluse pakkuda ka visuaali illustratsioon. Kaartide joonistamine Wordis võib olla tülikas ja mitte täiesti nõudlik ülesanne, kuid kõik tööriistad, mida vajate kaardi joonte ja sõnade loomiseks, on olemas. Pange kokku oma aardejahi pilt ja alustage uues suunas.
Samm 1
Avage Microsoft Word. Klõpsake vahekaarti "Sisesta". Klõpsake nuppu "Kujundid". Klõpsake jaotises "Read" tööriista "Scribble"; tööriist näeb välja nagu säbruline joon. Kursor muutub pliiatsiikooniga plussmärgiks.
Päeva video
2. samm
Joonista kaardi esimene rida – vali pikim marsruut. Word ümbritseb joone raamiga ja avab vahekaardi "Joonistustööriistad". Klõpsake nuppu "Kujundi piirjoon" ja valige joonele uus värv, näiteks suurte maanteede tähistamine sinisega ja tagateed mustaga.
3. samm
Korrake "Scribble" protsessi ülejäänud kaardi joonte jaoks. Sirgete joonte joonistamiseks vajutage ja hoidke all klahvi "Shift", kasutades "Scribble" tööriista. Muuda kaardijoonte värve vastavalt soovile.
4. samm
Klõpsake vahekaardi "Lisa" lindil nuppu "Tekstikast". Valige "Lihtne tekstikast". Kui Word on selle tööalale lisanud, klõpsake tekstikasti sees ja tippige linna, maamärgi, tänava või muu kaardimärkme nimi. Klõpsake tekstikasti äärisel. Klõpsake lindil nuppu "Tekstikasti täitmine" ja klõpsake nuppu "Ei täitke". Klõpsake lindil nuppu "Tekstikasti kontuur" ja valige "Outline". Lohistage tekstikast kaardil oma kohale.
5. samm
Paremklõpsake tekstikasti ja valige "Kopeeri". Paremklõpsake mis tahes kohas kaardil ja valige "Kleebi". Klõpsake tekstikasti sees, tõstke esile sõna(d) ja tippige uue kaarditeksti jaoks otse nende kohale. Lohistage tekstikast oma kohale.
6. samm
Lisage kaardile lisafunktsioone, nagu "Oled siin" tärn, klõpsates vahekaarti "Sisesta", klõpsates nuppu "Kujundid", valides kujundi ja joonistades selle kaardile.
7. samm
Andke kaardile taustavärv, näiteks kollane või sinine, klõpsates vahekaarti "Lehekülje paigutus". Klõpsake nuppu "Lehekülje värv". Klõpsake lehe värvi jaoks ühte väikest ruutu – valige sama värvi asemel üks, mis on kontrastiks kaardi joonte värvidega, et jooned ei tuhmuks taustale. See on valikuline.
8. samm
Klõpsake vahekaarti "Fail". Klõpsake "Salvesta nimega". Andke kaardifailile pealkiri ja klõpsake nuppu "Salvesta".