Luues a vormi või mõni muu dokument, mis nõuab kuupäeva, aitab hüpikkalender kasutajal kuupäeva valida ilma dokumendi juurest lahkumata. Vaadake, kuidas lisada kalendrifunktsiooni Microsoft Word 2013 abil.
Vahekaardi Arendaja lisamine
Mõned tööriistad Wordis, sealhulgas hüpikakende tööriistale, pääsete juurde vahekaardi Arendaja kaudu. Vahekaart Arendaja ei kuulu tööriistariba vaikevahelehtede hulka. Vahekaardi Arendaja lisamiseks valige Valikud menüüst Start.
Päeva video
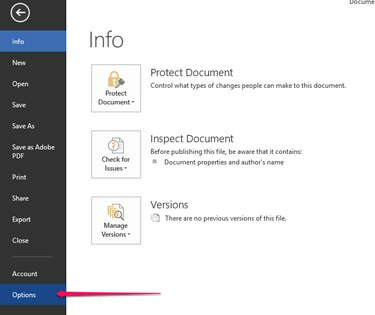
Vali Kohandage linti. Alates Kõik vahelehed menüü, valige Arendaja ja klõpsake Lisama. Lõpetamiseks klõpsake OKEI.

Hüpikkalendri sisestamine
Hüpikkalendri sisestamiseks asetage kursor kohta, kuhu soovite kalendrit. Klõpsake vahekaardil Arendaja nuppu Kuupäevavalija. Dokumendile ilmub noolega väli. Kalendri vaatamiseks klõpsake noolt.

Hoiatus
Vahekaart Arendaja ei pruugi olla teie lindi esimene vahekaart. Kontrollige selle asemel lindi lõppu, kui seda ei kuvata teie esimese vahekaardina.
Kasutaja saab klõpsata Täna praeguse kuupäeva sisestamiseks või mõne muu kuu valimiseks nool. Pärast seda, kui kasutaja valib kuupäeva ja klõpsab kuupäevaväljast väljapoole, ilmub kuupäev väljale ja kalender pole enam nähtav. Kalendri uuesti nägemiseks klõpsake kuupäeva väljal.
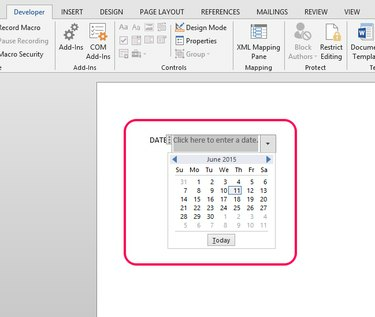
Näpunäide
Erineva aasta vaatamiseks tippige kuu ja aasta ning klõpsake noolt. Kalender avaneb selle kuu ja aasta jaoks ning kasutaja saab valida kuupäeva. See funktsioon tuleb kasuks ka siis, kui kasutajal on vaja leida kindla nädalapäeva kuupäev.



