Kui avate oma kaamerarakenduse Google Pixel 7 või Pixel 7 Pro ja lihtsalt päästikule vajutades ja seejärel galeriirakenduses fotot imetledes võite jääda ilma mõnest väga erilisest funktsioonist, mille Google on peitnud. Ja need võivad teie naudingut sellest suurepärasest kaameratelefonist tõesti suurendada.
Sisu
- Pikk säritus ja tegevuspan
- Kinovideo
- Makrorežiim
- Maagiline kustutuskumm
- Kamuflaaž
- Fotode hägustuse tühistamine
- Taevas
- Portree hägusus, portreevalgus ja värvifookus
- Juhitud raam
Oleme neid kahte telefoni nautinud alates turuletulekust ning siin on kaamera ja rakenduse Google Photos funktsioonid, millest on liiga lihtne mööda vaadata. Ja te tõesti ei taha, sest need on üsna suurepärased.
Soovitatavad videod
Pikk säritus ja tegevuspan
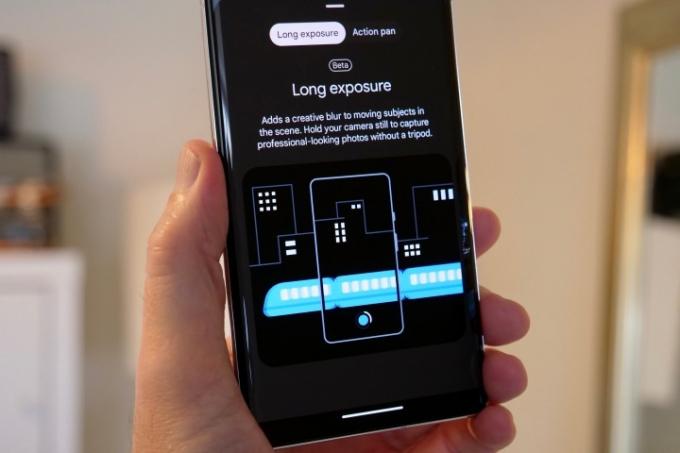
Funktsioonide Pika särituse ja Action Pan leidmiseks pühkige valikuni Liikumine režiimi kaamerarakenduses. Pika särituse režiim hägustab teie fotodel liikuvad objektid ja selle toimimiseks hoiate telefoni paigal, kui midagi teie eest möödub. Action Pan teeb midagi sarnast, kuid hägustab tausta, mitte objekti ning see toimib kõige paremini, kui jälgite objekti kaameraga.
Need kaks funktsiooni põhinevad Google'i tehisintellektil, mis tuvastab objekte ja lisab neile või nende ümber loomingulise hägususe, samamoodi nagu portreerežiimis inimestest fotode jäädvustamisel. Nende kahe funktsiooni maksimaalseks kasutamiseks vajate õiget olukorda ja vajate kannatlikkust, kuna saate aru, milline olukord millisele režiimile kõige paremini sobib, tuleb ainult katsetamise ja ajaga. Neid on lõbus proovida, kuid ärge oodake iga kord hämmastavaid tulemusi.
Kinovideo
See on
Makrorežiim

See funktsioon ei nõua teilt palju pingutusi. Kummagi telefoniga makrofoto jäädvustamiseks suunake see lihtsalt objektile ja puudutage teravustamiseks ekraani. Ekraanile peaksite nägema väikest lilleikooni, mis näitab, et see on makro lähivõtte tegemiseks valmis. Kuid ärge lõpetage siin, sest selle asemel, et viia telefon objektile lähemale, puudutage 2x või 5x (olenevalt sellest, milline Pixeli telefon teil on) ja laske optilisel suumil ja Google'i tarkvaral tööd teha.


- 1. 2x makro
- 2. 5x makro
2-kordne suum koos lubatud makroga on seadme parim valik
Maagiline kustutuskumm


- 1. Enne Magic Eraserit
- 2. Pärast Magic Eraserit
Olete ilmselt kuulnud Maagiline kustutuskumm, kus Google'i nutikas tehisintellekt leiab ja eemaldab teie fotodelt soovimatud inimesed ja objektid, jättes teile puhtama välimuse ja keskendudes rohkem soovitud asjadele. Kui te pole seda teinud, leiate selle rakendusest Google Photos. Lihtsalt avage foto, puudutage Muuda, seejärel pühkige valikule Tööriistadja toksake Maagiline kustutuskumm. Telefon otsib fotot ja tõstab esile selle, mida soovite fotolt eemaldada. Puudutage Kustuta kõikja oletegi lõpetanud. Teise võimalusena võite lihtsalt fotol olevatele üksustele ringi teha, mille soovite kaduda.
Rakenduse A.I. on tõesti osav fotodelt eemaldatavate inimeste leidmisel ja esiletõstmisel ning kuigi taustaasendused ei ole alati täiuslikud, on see siiski uskumatult kasulik funktsioon. Minu nõuanne on eemaldage väiksemad kujundid fotodest, mis aitab luua parimaid tulemusi. Kuigi A.I. on ka hea fotodelt teiste üksuste tuvastamisel ja eemaldamisel, tulemused sõltuvad rohkem sellest, kui keeruline on kopeeritav taust.
Kamuflaaž


- 1. Enne kamuflaažirežiimi
- 2. Pärast kamuflaažirežiimi
See on Magic Eraseri tööriistakomplekti värske lisand. Idee taga Kamuflaaž eesmärk on vähendada nende objektide mõju, mida Magic Eraser ei pruugi olla võimeline puhtalt eemaldama. Näiteks kui teie stseenis on erksavärviline objekt, võib selle teise värvi muutmine aidata sellel paremini sulanduda ja see on selle funktsiooni aluseks.
See on palju spetsiifilisem tööriist kui Magic Eraser ja see ei ole paljudes olukordades nii kasulik. Servatuvastus on aga täpne, nii et kui soovite seda kasutada, on lõpptulemus tõhus. See nõuab veidi mõtlemist, kuid tasub katsetada, et näha, kus on selle piirid. Pidage meeles, et Camouflage valib asendusvärviskeemi ümbruskonna põhjal, mitte ei vali selle asemel värvi. Ülaltoodud näide näitab, kuidas see võib mõne üksuse mõju vähendada.
Fotode hägustuse tühistamine


- 1. Ilma fotode hägustuseta
- 2. Fotode hägususe tühistamisega
2022. aasta uus funktsioon Photo Unblur on täpselt selline, nagu see kõlab: see püüab teie fotodelt hägusust eemaldada. See on loodud töötama pigem näofotodega kui millegi muuga, kuid see üritab töötada ka muude veidi uduste piltidega, kuid erinevate tulemustega. Aga näod? Nagu nimigi ütleb, võib see hägusust eemaldada, kuid probleem on selles, et redigeeritud pilt ei näe alati loomulik välja.
Õnneks ei pea te Unbluri kasutamiseks palju vaeva nägema. Avage Google Photos, leidke udune foto, puudutage Muudaja kui Unblur ei kuvata kui a Soovitus, leiate valiku alt Tööriistad menüü. Pidage meeles, et enne ja pärast efekti nägemiseks võite fotot puudutada ja hoida pärast seda, kui Unblur on oma võlu teinud.
Taevas


- 1. Enne taevarežiimi
- 2. Pärast taevarežiimi
Teine Google'i tehisintellekti tööriist, mis ei ole iga kord edukas, on Sky huvitav alternatiiv üldisele filtrile, kui soovite oma fotole uue välimuse anda. Avage rakenduses Google Photos Muuda funktsiooni ja näete sageli Taevas all loetletud režiimid Ettepanekud, kuid kui soovite selles kindel olla, kerige valikuni Tööriistad ja valige Taevas seal.
Välimusi on mitu, sealhulgas helendav ja tormine, kuid need ei muuda konkreetselt taeva ilmet – see on pigem foto üldine õhkkond. Nagu Unblur, ei tööta Sky režiim edukalt iga pildi puhul; peate katsetama ja lõpuks saate teada, millised pildid sellega kõige paremini sobivad. Ülaltoodud fotol on suurepärase efekti saavutamiseks kasutatud sätet Luminous.
Portree hägusus, portreevalgus ja värvifookus

On kolm tööriista, mis on loodud teie selfide või teiste inimeste fotode täiustamiseks. Kas teil on fotosid, mis pole tehtud portreerežiimis, ja kas teil on taust segav? Portreehägu on selleks mõeldud, sest see kasutab sama tehnoloogiat, mis hägustab teie esikaamera selfide tausta ja rakendab seda siis juba teie galeriis olevate fotode puhul. Võite lisada ka selle lõbusa Tilt Shift stiilis välimuse, et anda objektidele oma piltidel lõbus miniatuurne välimus.
Kui tõhus see on? See on sama hea kui esikaamera
Portreevalgus pakub reguleeritavat valgusallikat, mis muudab teie näo ühe poole heledamaks ja jätab teise rohkem varju. Seda on väga lihtne kasutada. Õige välimuse saamiseks lohistage lihtsalt ekraanil olevat ringi ja intensiivsuse reguleerimiseks on ka liugur. On üllatav, kui palju see võib teie fotode välimust muuta. Lõpuks kasutab Color Focus A.I. fotoobjekti isoleerimiseks ja seejärel värvi eemaldamiseks taustalt, kasutades portree hägustamise tehnoloogiat, ainult värvide jaoks. Kõiki neid kolme tööriista on lõbus kasutada pärast selfie tegemist, lisaks võivad need anda elu sisse ka vanadele fotodele.
Juhitud raam
Selfide teemal on Google lisanud väga kasuliku funktsiooni pimedatele või vaegnägijatele. Seda nimetatakse juhitud kaadriks ja see kasutab selfie kadreerimiseks häälkäsklusi. Selle lubamiseks peate esmalt sisse lülitama funktsiooni TalkBack Seaded ja Juurdepääsetavus, seejärel kuulake kindlasti selle funktsiooni kasutamise juhendit, kuna see pole mõeldud ainult kaamerale. TalkBack pakub kogu ulatuses suulisi juhiseid Android.
Kõik need funktsioonid on teiega kaasas
Toimetajate soovitused
- Google Pixel 8: kõik viimased kuulujutud ja see, mida me näha tahame
- Google'i tulevased Pixeli telefonid said just halva uudise
- Pixel 8 võib lahendada kaks minu suurimat kaebust Pixel 7 kohta
- Unustage Pixel 8 Pro – sellel rakendusel on juba lahedaim funktsioon
- Tegin Pixel 7a kaamera testi – ja see on Samsungi jaoks halb uudis




