BIOS-i värskendamine võib tuua kõikvõimalikke eeliseid alates stabiilsuse parandamisest, uute protsessorite ja mälutüüpide ühilduvuse lisamisest ning isegi jõudluse parandamisest. Emaplaadi tootjad annavad BIOS-i värskendusi sageli välja mõne aasta jooksul pärast emaplaadi turuletulekut, seega tasub alati nende tugisaiti kontrollida, kas uus püsivara on saadaval.
Siin on mõned näpunäited BIOS-i värskendamiseks, et saaksite seda ohutult teha.
MÄRGE: BIOS-i värskendamine ei ole väga keeruline ülesanne, kuid see on üsna riskantne. Kui protsess mingil põhjusel katkeb või ebaõnnestub, võite saada tellitud emaplaadi. Seetõttu on BIOS-i värskendamisel soovitatav olla eriti ettevaatlik.
Soovitatavad videod
Mõõdukas
10 minutit
Windowsi arvuti
internetiühendus
USB-draiv
Kuidas BIOS-i värskendada
Samm 1: Enne värskendamist veenduge, et installite uue BIOS-i versiooni, võrreldes seda praeguse versiooniga. Selleks minge aadressile Windowsi otsing baar või lihtsalt avage Windows Start menüü, tippige "msinfo" ja vajutage avamiseks sisestusklahvi
Süsteemi info. Märkige üles BIOS-i versioon, mis peaks olema otse teie protsessori teabe all. Kui te ei tea oma emaplaadi täpset mudelit, peaksite seda nägema kui Süsteemi mudel.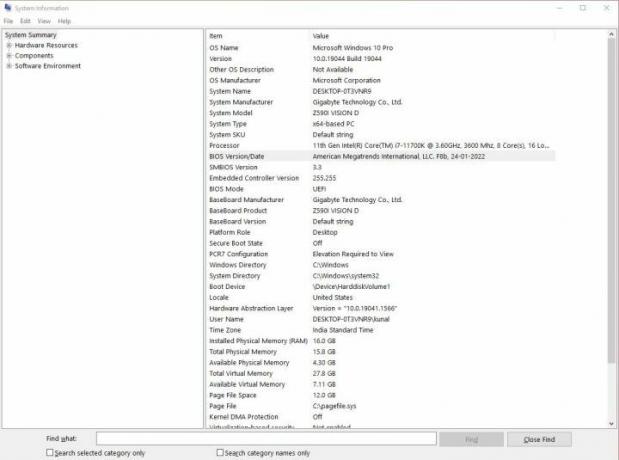
2. samm: Minge oma emaplaadi tootja ametlikule veebisaidile (meie puhul on see Gigabyte) ja leidke oma emaplaadi mudeli tugileht. Tugileht peaks sisaldama a Allalaadimised jaotis, mis sisaldab erinevaid draivereid, tarkvara ja utiliite. Otsige üles BIOS-i jaotis ja laadige alla uusim versioon, mis on teie emaplaadi jaoks saadaval.
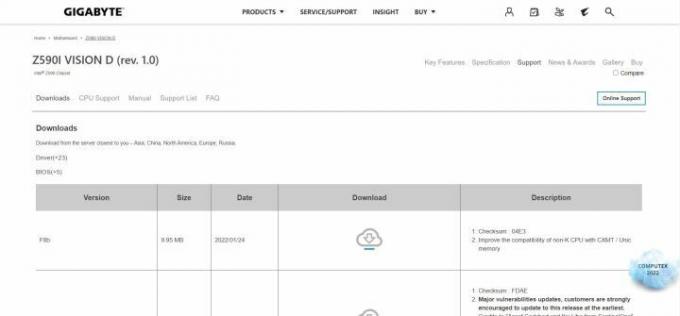
Seotud
- Kuidas legaalselt alla laadida Windows 10 ISO-faili ja installida sealt Windows 10
- Olulise turvavärskenduse installimine Apple'i seadmetele võtab aega vaid mõne minuti
- Kuidas seadistada oma Facebooki voogu näitama uusimaid postitusi
3. samm: Kui allalaaditud fail on ZIP- või RAR-vormingus, ekstraktige see mis tahes tihendustarkvara abil. Nüüd peaks teil olema uus BIOS-i püsivara fail koos täiendavate failidega selle vilkumiseks. Kopeerige kõik failid USB-mälupulgale. Kopeerige need kindlasti draivi juurkataloogi.
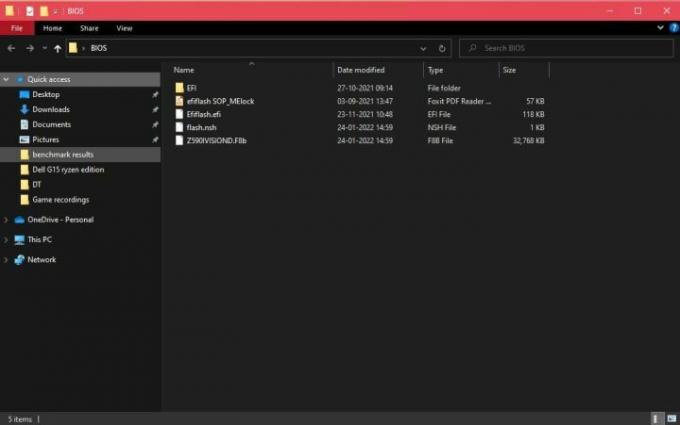
4. samm: Taaskäivitage süsteem ja sisestage BIOS. Õige võti BIOS-i sisenemiseks peaks olema loetletud kohe, kui teie süsteem käivitub, kuid see on olemas mõned üldised valikud, mida võite proovida, nagu näiteks F2 ja Kustuta. Kui olete BIOS-i sisenenud, otsige BIOS-i või UEFI-i vilkumistööriista. Teatud emaplaatidel on see all Q-Flash. Kui teil on üsna vanem emaplaat, otsige võimalust BIOS-i välgutamiseks või värskendamiseks, kuna selleks ei pruugi olla spetsiaalset utiliiti.
5. samm: Pärast BIOS-i vilkumise utiliidi/seadete avamist on soovitatav olemasolevast BIOS-i püsivarast varundada. See on oluline juhuks, kui teie uue püsivara vilkumise ajal läheb midagi valesti. Võimalus varundada olemasolevat BIOS-i ei ole saadaval kõigil emaplaatidel, kuid kui teie BIOS-i/UEFI välgutööriist seda funktsiooni pakub, tehke varukoopia ja salvestage see USB-draivi.
6. samm: Nüüd saame alustada värskendusprotsessi, valides uue BIOS-i püsivara faili, mille laadisite alla ja kopeerisite USB-draivi. Olge õige faili valimisel väga ettevaatlik. Kui vilkumisprotsess algab, on ülioluline tagada, et teie süsteem ei oleks mingil juhul välja lülitatud.
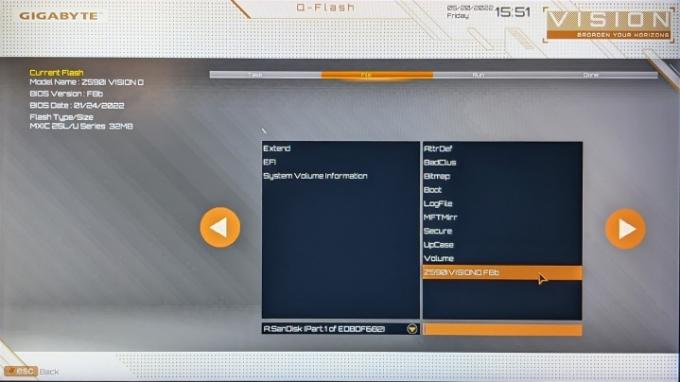
7. samm: Pärast vilkumise protsessi lõpetamist taaskäivitage arvuti. Teie arvuti BIOS tuleks nüüd värskendada uusimale versioonile.
Toimetajate soovitused
- Kuidas teie ülemus saab Slacki, Zoomi ja Teamsi abil teie järele luurata
- Kuidas Chromebookist printida – lihtne viis
- Kuidas parandada arvuti jahutust – muutke arvuti jahedamaks ja vaiksemaks
- Kuidas me sülearvuteid testime
- Kuidas veebilehte PDF-vormingus salvestada
Uuenda oma elustiiliDigitaalsed suundumused aitavad lugejatel hoida silma peal kiirel tehnikamaailmal kõigi viimaste uudiste, lõbusate tooteülevaadete, sisukate juhtkirjade ja ainulaadsete lühiülevaadetega.




