Me ei pea sulle ütlema mis on Apple TV või kiida seda siin kiitusega — teate, et see on üks parimaid digiseadmeid voogedastusseadmed saadaval ja on värav kõigele alates filmid ja telesaated spordi, videomängude ja muude rakenduste otseülekandeks.
Sisu
- Kuidas Apple TV lähtestada
- Parandage Apple TV ühenduvusprobleemid
- Parandage Apple TV WiFi-probleemid
- Apple TV videoprobleemide lahendamine
- Apple TV heliprobleemide lahendamine
- Parandage Apple TV kaugjuhtimisprobleemid
- Apple TV AirPlay probleemide lahendamine
Kuid olenemata sellest, kas teil on vanem Apple TV HD või uusim 2022. aasta mudel Apple TV 4K, nagu iga kõrgtehnoloogiline elektroonikaseade, lähevad asjad kindlasti valesti. Võib-olla teie Apple TV ei loo ühendust või heli ja video on välja lülitatud või Siri kaugjuhtimispult kaotas selle Bluetooth-ühendus – mis iganes see ka poleks, püüame aidata teil seda parandada, et saaksite selle juurde tagasi pöörduda liigne vaatamine aasta viimane hooaeg Must peegel.
Soovitatud videod
Lihtne
10 minutit
Apple TV digiboks
internetiühendus
Apple TV kaugjuhtimispult

Kuidas Apple TV lähtestada
Enne kui sukeldume konkreetsetesse Apple TV-de probleemidesse, räägime teie Apple TV värskendamisest ja lähtestamisest. Niikaua kui see üldse sisse lülitub, peaks värskendamine ja lähtestamine olema mis tahes probleemi lahendamise valik. Soovitame teil alustada põhivärskendusega ja kui miski muu ei tööta, kaaluge lähtestamist.
Samm 1: Ainuüksi värskenduse saamiseks külastage Seaded, minema Süsteemja valige Tarkvarauuendused. Sellest jaotisest leiate valiku Värskendage tarkvara. Võite ka valida Uuenda automaatselt kui soovite, et Apple TV selle protsessi eest ise hoolitseks. Nüüd taaskäivitage oma mudel ja proovige uuesti.
2. samm: Tavaliseks taaskäivitamiseks võite vajutada nuppu Menüü + Kodu Siri kaugjuhtimispuldi nuppe ja hoidke neid all. See paneb märgutuli vilkuma ja Apple TV taaskäivitub.

Seotud
- Kui palju Apple Music maksab ja kuidas seda tasuta hankida?
- Teid üllatab, kui odav see 55-tolline QLED 4K teler täna on
- Kuidas oma nutitelefoni või tahvelarvutit teleris peegeldada
3. samm: Kui see teie probleemi ei lahenda, võite proovida oma Apple TV lähtestada, kuid see viib selle tagasi tehaseseadetele ja kustutab kõik lisatud andmed. sealhulgas teie konto teave ja kõik teie tehtud konfiguratsioonimuudatused, nii et peaksite seda tegema ainult siis, kui on tõsine probleem, mis ei reageeri teistele meetodid. Kui olete valmis, minge aadressile Süsteem > Lähtesta > Lähtestage ja värskendage.

Parandage Apple TV ühenduvusprobleemid
Kas teie Apple TV ei lülitu üldse sisse? Kas te ei näe midagi peale tühja ekraani? Siin on mõned asjad, mida proovida.
Samm 1: Ühendage HDMI-kaabel telerist ja Apple TV-st lahti ning ühendage see uuesti. Kui see ei tööta, proovige kasutada uut HDMI kaabel kui võimalik.
2. samm: Kontrollige oma teleri menüü sätteid ja veenduge, et teie sisend on sama, mis Apple TV ühendus (st HDMI 1, HDMI 2 jne).
3. samm: Ühendage Apple TV ja teler vooluvõrgust lahti, oodake 15 sekundit, seejärel ühendage need uuesti ja käivitage.
4. samm: Kui kasutate vastuvõtjat või muud vaheseadet, proovige ühendada Apple TV otse teleriga. Kui see töötab, on probleem teie teises seadmes – proovige vahetada kasutatavaid HDMI-porte, et näha, kas see aitab.

Parandage Apple TV WiFi-probleemid
Kui teie Apple TV ei saa teie Wi-Fi-ga ühendust luua, ei saa te sellest palju kasu. Levinud WiFi-probleemide lahendamiseks saate teha mitmeid toiminguid.
Samm 1: Esiteks veenduge, et teie Wi-Fi töötab. Suunduge Seaded > Võrk oma praeguse võrguprofiili vaatamiseks. Kui te võrguteavet ei näe, ei leia Apple TV teie WiFi-ühendust üldse. See on märk, mida peate tegema lähtestage ruuter ja proovi uuesti.
2. samm: Kui Wi-Fi on olemas, kuid ikka ei saa ühendust, proovige Apple TV välja lülitada, vooluvõrgust lahti ühendada ja oodata 15 sekundit. Ühendage see uuesti ja taaskäivitage, et näha, kas saate võrguga ühenduse luua.
3. samm: Kui Wi-Fi kaob pärast mõnda aega töötamist pidevalt, võib teil olla probleeme häiretega. Kui võimalik, proovige viia Apple TV ruuterile lähemale ja eemaldada takistused, nagu riiulid või ümbrised, mis võivad teel olla. Võib-olla soovite kaaluge WiFi-laiendit kui vahemaa on märkimisväärne.
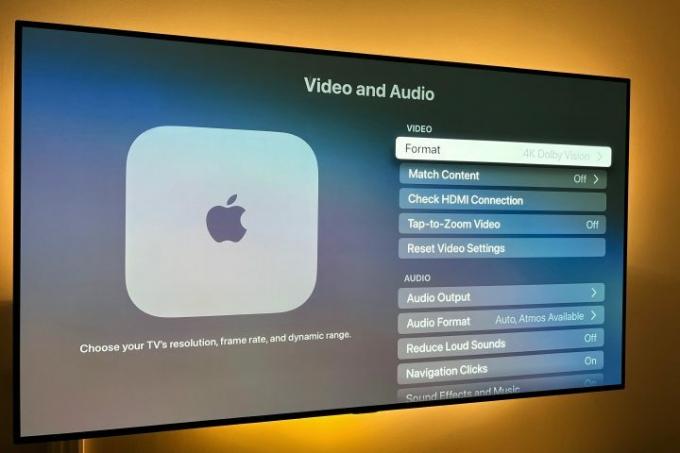
Apple TV videoprobleemide lahendamine
Hea uudis on see, et enamiku videoprobleeme saab lahendada, kui veenduda, et teie Apple TV toide ja Wi-Fi töötavad korralikult. Kuid need sammud võivad aidata lahendada muid videoprobleeme, millega mõned kasutajad kokku puutuvad. Apple TV seab videovormingu automaatselt parimale, mis teie teleris võimalik on, kuid kui soovite kontrollida ja kohandada, tehke järgmist.
Samm 1: Kui eraldusvõime ei vasta teie telerile, võite külastada Seaded > Video ja heli > Vorming. Teie teleri jaoks on parim valik tavaliselt loendi ülaosas ja saate selle soovi korral käsitsi seadistada või muuta.
2. samm: Kui video kokutab või hangub, sulgege rakendus ja taaskäivitage see uuesti, seejärel jätkake taasesitust, et näha, kas see aitab. Mõnikord võib see viidata ribalaiuse probleemile, mida saab lahendada ainult siis, kui lülitate mõne muu seadme võrguühenduseta.
3. samm: Kui pilt ei mahu teie teleriekraanile, pole see tõenäoliselt Apple TV probleem. Selle asemel peate kohandama oma teleri kuvasuhet, mille leiate tavaliselt teleri seadetest.

Apple TV heliprobleemide lahendamine
Kas teie Apple TV töötab, kuid ei tooda heli? Need sammud peaksid selle selgitama.
Samm 1: Esmalt proovige ülaltoodud taaskäivitusmeetodit.
2. samm: Kontrollige oma HDMI-kaabli ühendusi. Ühendage HDMI-kaabel mõlemast otsast lahti ja ühendage see kindlalt tagasi.
3. samm: Suunduge Apple'i poole Seaded, vali Video ja heli, seejärel valige Heli väljund. See tuleks seadistada mis tahes kasutatavale kaablile, tavaliselt HDMI või HDMI eARC. Siin saate reguleerida ka heliväljundit, kui soovite kasutada näiteks juhtmevabasid kõlareid.

Parandage Apple TV kaugjuhtimisprobleemid
Apple TV kaugjuhtimispult, eriti uusim Siri versioon, võib olla väga nutikas, kuid võib tekkida ka probleeme. Kui teie kaugjuhtimispult ei reageeri, tehke järgmist.
Märkus. Meil on ka täielik selgitaja kuidas siduda Apple TV kaugjuhtimispult mida saate kontrollida.
Samm 1: Kontrollige oma aku kasutusaega. Mine sisse Seaded > Puldid ja seadmed ja suunduge alla Kaugjuhtimispult. Siin saate vaadata ikooni, et näha, kui palju võimsust on jäänud või saada täpset protsenti. Kui aku on väga tühi (või kaugjuhtimispult ei reageeri piisavalt, et saaksite menüüd kasutada), ühendage see kaugjuhtimispuldiga kaasas olnud kaabli abil ja laske sellel laadida.
2. samm: Kui teil on probleeme Siri kaugjuhtimispuldiga ekraanil oleva kursori kasutamisega, minge lehele Puldid ja seadmed. Siit leiate valiku nimega Puutepinna jälgimine, mida saate tõsta või langetada olenevalt sellest, kuidas eelistate navigeerida.

Apple TV AirPlay probleemide lahendamine
Kui olete Apple'i ekraani peegeldamise tavakasutaja või ühenduvus AirPlay kaudu ja see ei tööta, siin on mõned asjad, mida võite proovida.
Samm 1: Esiteks veenduge, et teie iOS-i seade ja Apple TV kasutaksid uusimat tarkvara – vaadake ülalt, kuidas kontrollida ja värskendada.
2. samm: Lähtestage oma iOS-i seadmes ja/või Apple TV-s.
3. samm: Veenduge, et teie Apple'i seade, näiteks iPhone, iPad või Maci arvuti, oleks ühendatud samasse WiFi-võrku. Kui need on ja see ikka ei tööta, proovige oma iOS-i seadmes Wi-Fi välja ja sisse lülitada Juhtimiskeskus või iOS-i seadme kaudu Seaded > Kindral > Wi-Fi.
Vaadake ülalt, kuidas oma Apple TV-s võrku kontrollida.
4. samm: Lähtestage oma iOS-i seadme Bluetooth-ühendus, lülitades selle välja ja läbi Juhtimiskeskus pühkides iPhone'i ekraani paremast ülanurgast alla või minnes Seaded > Kindral > Bluetooth.
Toimetajate soovitused
- Sa oled šokeeritud, kui odav on see 65-tolline QLED 4K teler tänapäeval
- Kuidas Apple TV-s unetaimerit seadistada
- Kuidas testime voogesituse videoseadmeid
- Apple AirPods ja AirPods Pro lähtestamine
- Levinud AirPodsi probleemid ja nende parandamine



