Tekstide saatmine on mugav viis ühenduses püsimiseks ilma suud avamata. Sõrmi kasutades saate karjuda TÄHTEGA, pikki arutelusid, uusimaid kuulujutte levitada ja palju muud. Ja kuigi see kõik on hea ja tore, siis miks mitte saata sõpradele ja perele sõnum, kasutades armsat loomanägu või kulmutavat selfiet?
Sisu
- Kuidas määrata profiilinime ja pilti
- Lisateavet memojiste ja animojide kohta
- Privaatsusseadete muutmine
Kui olete valmis eemaldama "Vabandust, kes see on?" tekstid igavesti, näitame teile, kuidas kasutada Apple'i rakendust Messages. Olenemata sellest, kas eelistate enda fotot või memojit, juhendame teid oma seadistamise protsessis iMessage'i profiili, et saaksite tekstisõnumite saatmise kogemust parandada, saates kõigile tuttavatele vaarika (ja ei tea).
Soovitatavad videod
Kuidas määrata profiilinime ja pilti
Selle funktsiooni seadistamine on tõesti üsna lihtne. Alustamiseks tehke järgmist.
iOS 14
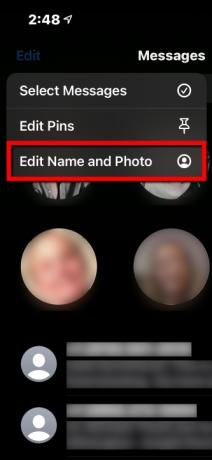
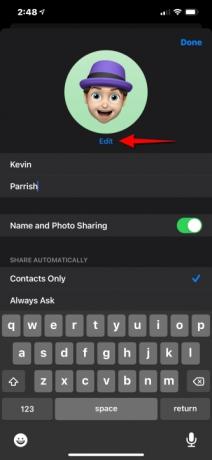
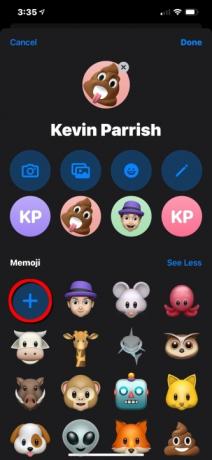
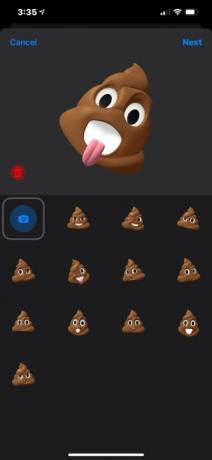
Samm 1: Puudutage, et avada Sõnumid rakendus.
2. samm: Puudutage Muuda asub vasakus ülanurgas.
3. samm: Puudutage Redigeeri nime ja fotot rippmenüüst.
4. samm: Puudutage Muuda kuvatakse teie praeguse profiilimulli all.
Järgmisel ekraanil näete palju valikuid, sealhulgas lihtsat värvilist ringi teie initsiaalidega, juurdepääsu esikaamerale, juurdepääsu rakendusele Photos ja pikka emotikonide loendit. Kas tunnete end pisut kaval? Miks mitte määrata selle asemel Memoji või Animoji (lisateabe saamiseks vaadake järgmist jaotist)?
Seotud
- Kuidas oma iPhone'is kellegi teise Apple ID-st lahti saada
- Kas teil on iPhone, iPad või Apple Watch? Peate seda kohe värskendama
- Ma tõesti loodan, et see iPhone 15 Pro hinnaleke ei vasta tõele
Pidage meeles, et seda näeb adressaat teie tekste saades, nii et vältige suguelundite, alasti pättide ja muu, mis võib teid arreteerida, kasutamist.
5. samm: Puudutage sobivat profiilinuppu, mida soovite kasutada.
See, mida järgmisena näete, sõltub teie valitud valikust. Näiteks kui see on lihtsalt teie initsiaalidega mull, näete selle valikuid Kasutage rakenduses Sõnumid, Muuda, Duplikaat, ja Kustuta. Kui valite pildi rakendusest Photos, saate pilti liigutada ja skaleerida, määrata filtri ja seejärel puudutada Valmis.
6. samm: Puudutage, et redigeerida teie sisaldavaid välju Esiteks ja Perekonnanimi.
Oma nime määramiseks täitke lihtsalt kirjed. Seda nime näevad teie kontaktid, kui neile sõnumeid saadate, seega valige kindlasti midagi, mida enamik inimesi teab ja mis ei solvu (muidugi, kui see pole teie eesmärk).
7. samm: Puudutage Valmis lõpetamiseks paremas ülanurgas.
iOS 13
Juhised on veidi erinevad, kuid tulemused on samad.
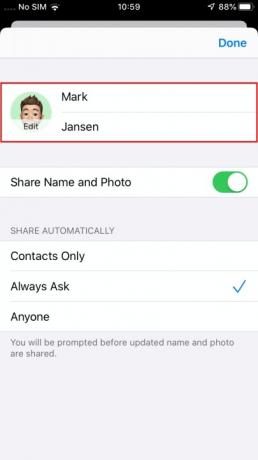
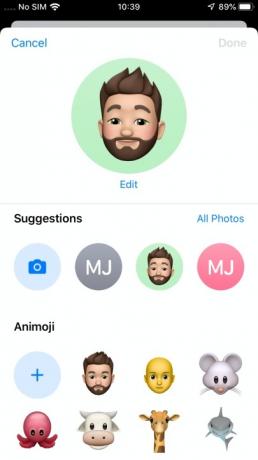
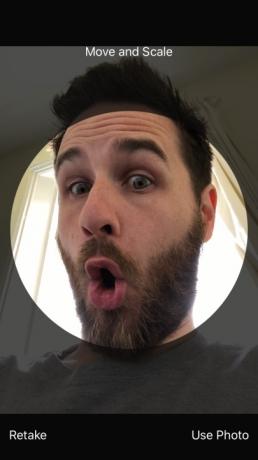
Samm 1: Puudutage, et avada Sõnumid rakendus.
2. samm: Puudutage nuppu Kolm punkti (“…”) paremas ülanurgas.
3. samm: Puudutage Redigeeri nime ja fotot uutele seadetele juurdepääsuks.
Kõik muu on enamasti sama, mis iOS 14, nii et kui vajate täiendavat abi, naaske eelmiste sammude juurde.
Lisateavet memojiste ja animojide kohta
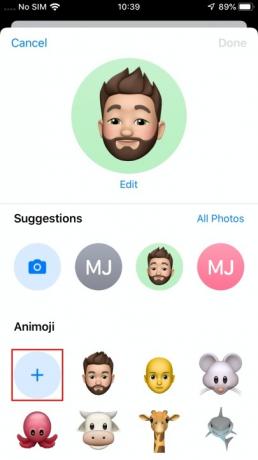

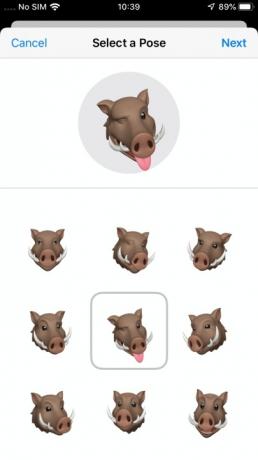
Meie juhend on saadaval kuidas luua memoji käsitleb protsessi üksikasjalikult, kuid siin tasub seda lühidalt käsitleda.
Alates iOS 13-st on Apple suurendanud juurdepääsu Memojistele ja Animojistele, eemaldades vajaduse TrueDepth-kaamera järele. See tähendab ükskõik milline iPhone, milles töötab iOS 13 või uuem versioon, saab nüüd luua endast või lähedasest looma- või multifilmiversiooni. Sel juhul näete staatilisi pilte, mille saate määrata oma avatariks.
Kui aga teie telefon teeb kui teil on TrueDepth kaamera, võite puudutada nuppu Kaamera ikooni mis tahes Animoji või Memoji sees ja määrake oma näo abil kohandatud väljend.
Samm 1: Pärast koputamist Muuda puudutage oma profiililehel ikooni Plussmärk (+) all Memoji või Animoji, olenevalt iOS-i versioonist.
2. samm: Valige nahavärv, tedretähnid, põskede värv ja kõik ilulaigud, mida soovite lisada.
3. samm: Puudutage Soeng ja valige värv ja tüüp.
4. samm: Jätkake oma kulmude, silmade, pea, nina, suu, kõrvade, näokarvade, prillide ja peakatete kohandamist.
5. samm: Kui olete meistriteose valmis saanud, puudutage Valmis paremas ülanurgas.
6. samm: teie uus avatar peaks ilmuma põhivalikualale. Puudutage nuppu Avatar poosi määramiseks järgmisel ekraanil ja toksake seejärel Edasi.
Pidage meeles, et kui teie telefonil on TrueDepth-kaamera, võite puudutada nuppu Kaamera ikooni ja looge kohandatud väljend. Vastasel juhul valige lihtsalt praegusest teegist staatiline avaldis.
7. samm: Liigutage ja skaleerige vastavalt vajadusele järgmisel ekraanil ning seejärel toksake Vali.
8. samm: Valige taustavärv ja seejärel puudutage Valmis.
Muidugi, kui te ei soovi midagi nii räigelt "sina" nagu memoji, võite selle asemel kasutada Animojit. Pildivaliku menüüs on valida erinevate Animojiste hulgast, sealhulgas hiir, hai ja isegi kolju. Saate valida poosi samamoodi nagu memoji puhul, nii et kui olete alati pidanud end silma pilgutavaks öökulliks, võite just seda olla.
Privaatsusseadete muutmine
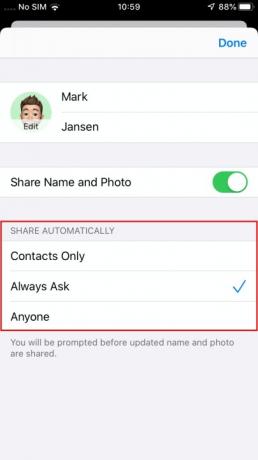
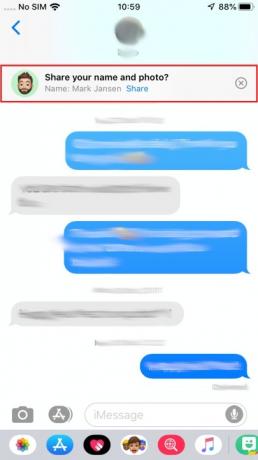
Profiilinime ja pildi määramine aitab säästa aega, kui saadate sõbrale sõnumi, kuid mis siis, kui te ei soovi, et kohalik pizzeria näeks teie naljakas lõvi Animoji või teie pärisnime? Õnneks saate oma seadeid muuta, nii et see ei toimiks.
Samm 1: Kasutage samu samme, et naasta rakenduses Sõnumid oma profiililehele.
2. samm: Under Jaga automaatselt, puudutage Ainult kontaktid või Alati küsi. Operatsioonisüsteemis iOS 13 peaksite nägema ka Igaüks valik.
Need valikud on üsna iseenesestmõistetavad, kuid siin on lühike kokkuvõte:
- Ainult kontaktid — jagab teie profiilinime ja pilti ainult teie kontaktiloendis olevate inimestega.
- Igaüks — Avab selle kõigile, sobib suurepäraselt kõige suhtlevamatele inimestele (iOS 13).
- Alati küsi — pakub võimalust jagada nendega, kelle valite isiklikult.
Kui valite Alati küsi, küsib teie ekraani ülaosas väike hüpikaken, kas soovite oma teavet jagada, kui avate kontakti sõnumi. Puudutage Jaga oma teabe jagamiseks või puudutage nuppu X sõnumi tagasilükkamiseks ja sulgemiseks.
Toimetajate soovitused
- Äsja müüdi oksjonil meeletu summa eest iPhone
- Sellel 600-dollarilisel Android-telefonil on iPhone'i ees üks suur eelis
- 16 parimat sõnumsiderakendust Androidi ja iOS-i jaoks 2023. aastal
- Parimad iPhone 14 Pro Maxi ümbrised: 15 parimat, mida saate osta
- Kas minu iPhone saab iOS 17? Siin on kõik toetatud mudelid




